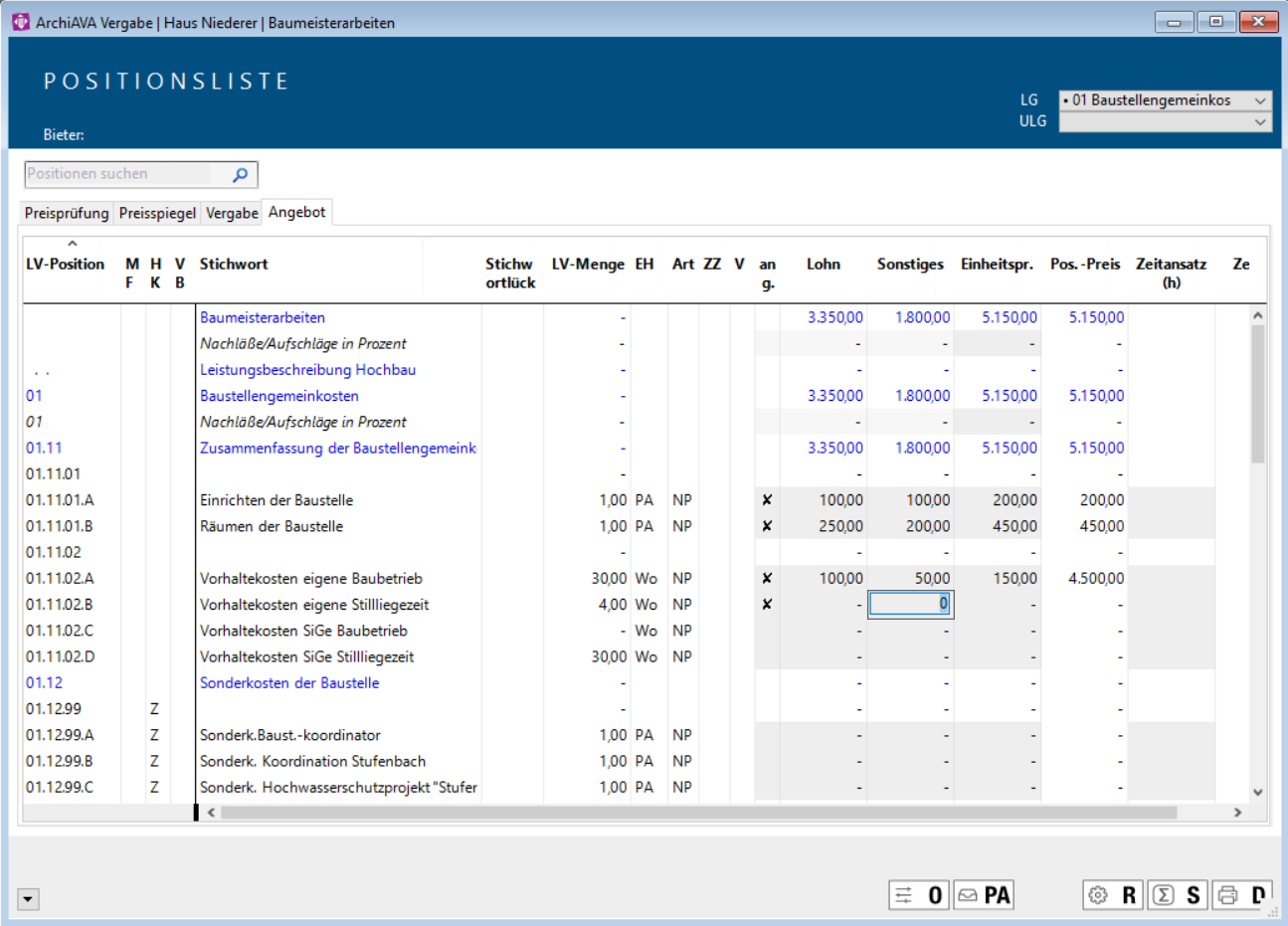Das Ausschreibungspaket für Österreich
Übersicht der Programmbereiche
Das Programm gliedert sich in mehrere logische Bereiche.
-
Projektliste
-
Ausschreibung
-
Vergabe
-
Abrechnung
-
Stammverwaltung
Projektliste
In der Projektliste werden einzelne Projekte mit zugehörigen Leistungsverzeichnissen (LVs) verwaltet. Hier werden auch Exporte und Importe von Projekten oder Leistungsverzeichnissen durchgeführt. In der Liste der Leistungsverzeichnisse erhalten Sie einen Überblick, wie sich das Projekt bezüglich Schätzung, Auftrag und Abrechnung verhält.
Ausschreibung
Im Bereich Ausschreibung werden LV Positionen entweder aus der Standard Leistungsbeschreibungen übernommen oder speziell für dieses Projekt erstellt (Z-Positionen). Es werden Lücken befüllt und gegebenenfalls Positionsvarianten gebildet. Hier kann auch ein Schätz LV auf Basis der vorhandenen Positionen erstellt werden.
Vergabe
Dieser Bereich ermöglicht, es Bieter-Angebote selbest zu erfassen, oder Bieter-Angebote über ONLV Dateien zu importieren. Es können Preisspiegel generiert werden, "Was-wäre-wenn" Szenarien durchgespielt werden und schlussendlich die Vergabe an einen oder mehrere Bieter durchgeführt werden.
Abrechnung
Im Bereich der Abrechnung, lassen sich Teil- und Schlussrechnungen erfassen um die Abrechnung zu einem LV durchzuführen. Die Massen lassen sich selbst händisch erfassen oder die Daten können mittels ONRE Datenträger importiert werden.
Stammverwaltung
In der Stammverwaltung befinden sich die Standard Leistungsbeschreibungen, auf die sich einzelne Leistungsverzeichnisse beziehen. Hier werden auch Preisarchive verwaltet, spezielle LB Ergänzungen können hinzugefügt werden, Weiters lassen sich Positionen (in der Regel eigene Standard Z-Positionen) zwischen Leistungsbeschreibungen verschieben
Projekt definieren
Neues Projekt erstellen
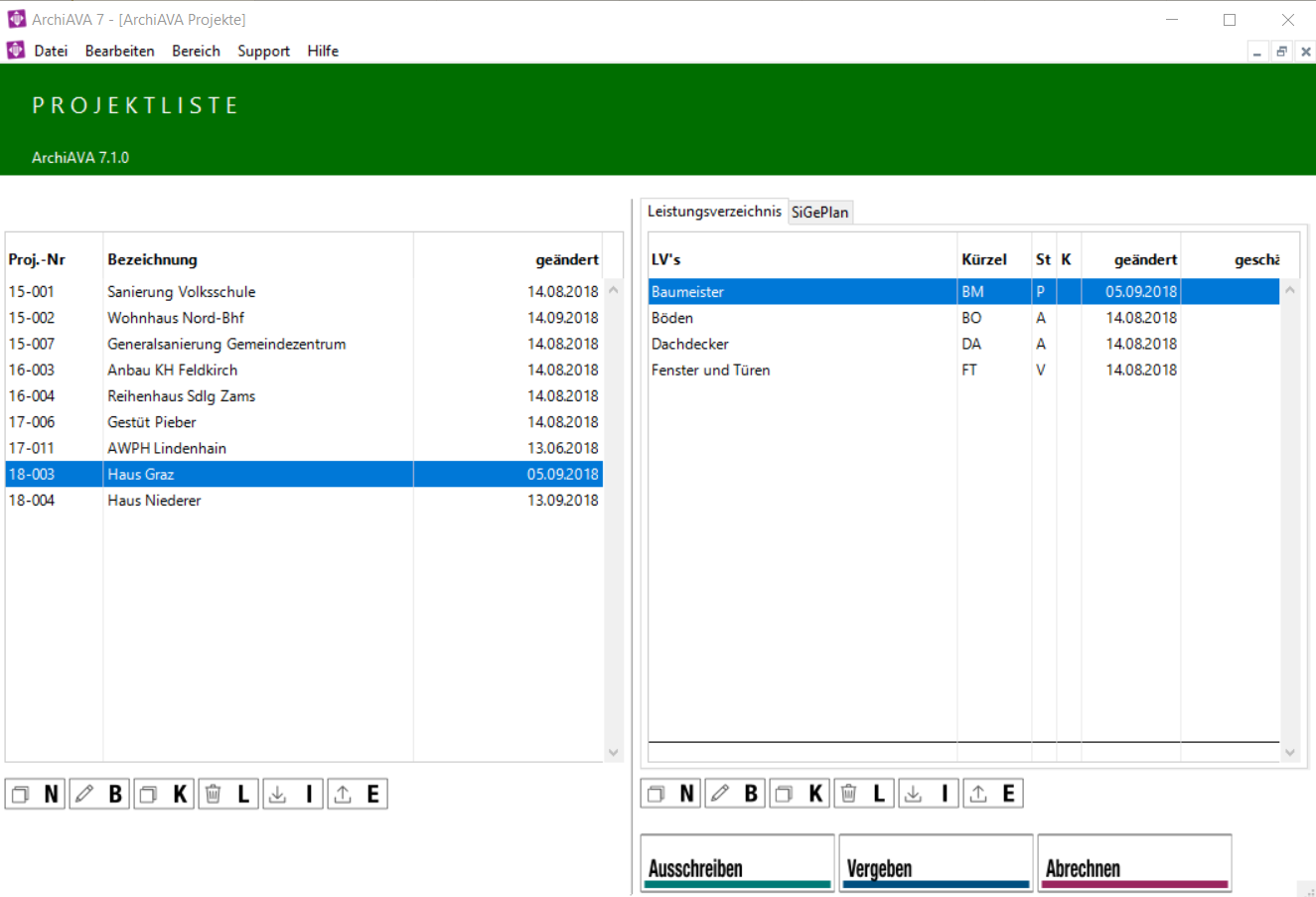
Sie befinden sich in der Projektliste und wollen ein neues Projekt erstellen.
-
Klicken Sie unter der linken Tabelle auf den Button N für Neu, um ein neues Projekt anzulegen.
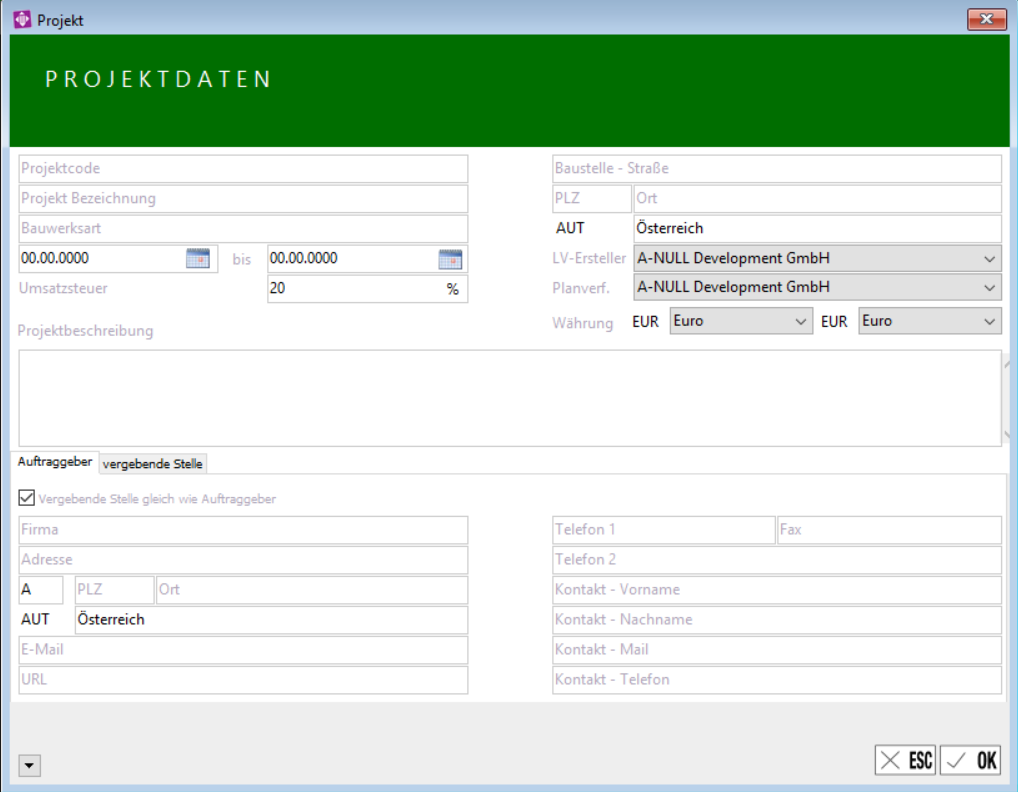
-
Befüllen Sie die Felder, jedenfalls Projektcode und Projekt Bezeichnung. Die restlichen Daten werden spätestens beim Export als ONLV Datei benötigt.
-
Bestätigen Sie Ihre Eingaben mit OK.
Das neu angelegte Projekt erscheint nun in der Projektliste.
Projekt bearbeiten
Sie befinden sich der Projektliste und wollen ein bestehendes Projekt bearbeiten.
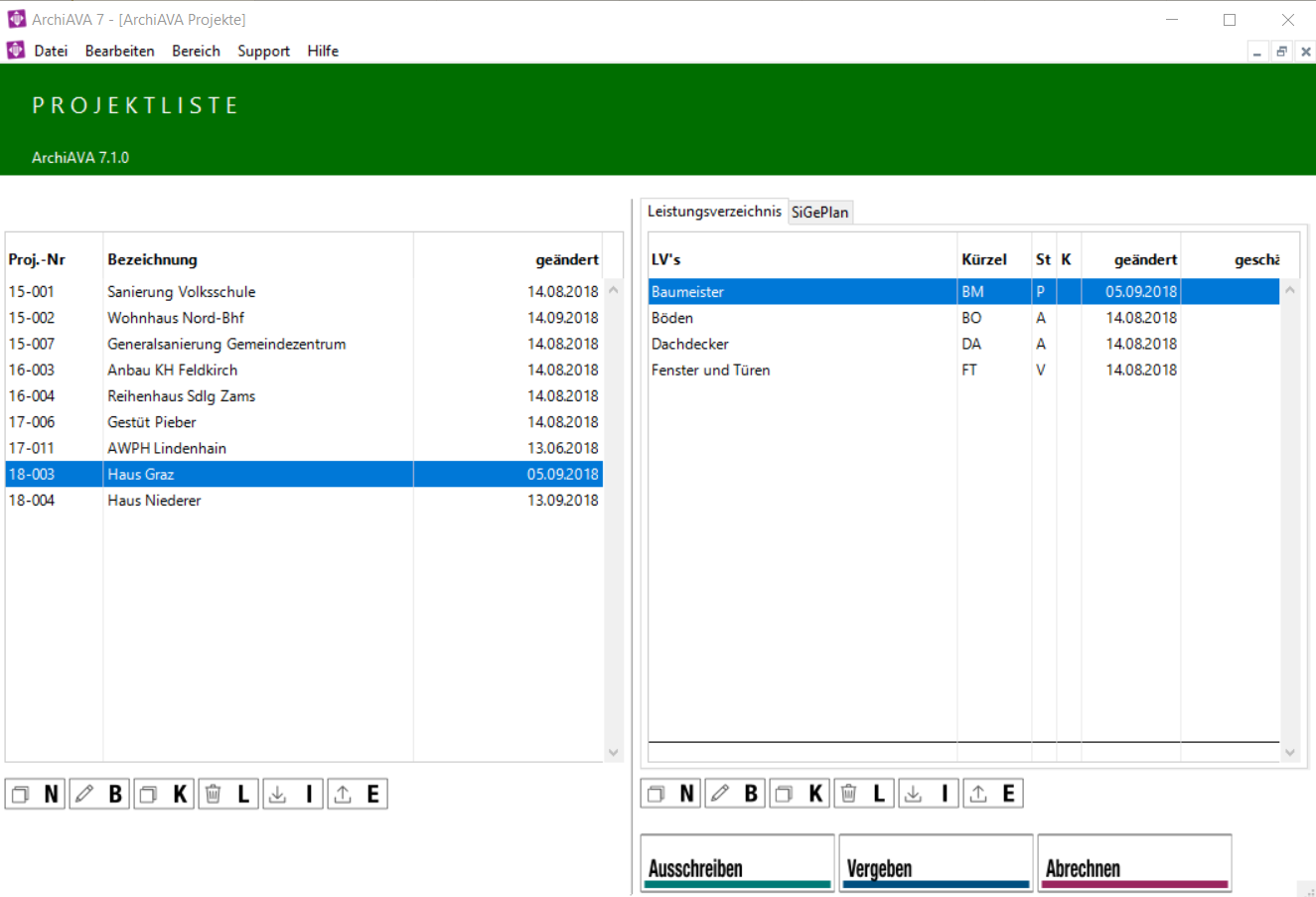
-
Wählen Sie das zu bearbeitende Projekt in der linken Liste mit einem Klick. Es wird als selektiert angezeigt.
-
Klicken Sie auf den Button B für Bearbeiten.
-
Tätigen Sie Ihre Änderungen.
-
Bestätigen Sie Ihre Änderungen mit OK.
Die Änderungen wurden übernommen.
Projekt löschen
Sie befinden sich der Projektliste und wollen ein bestehendes Projekt löschen.
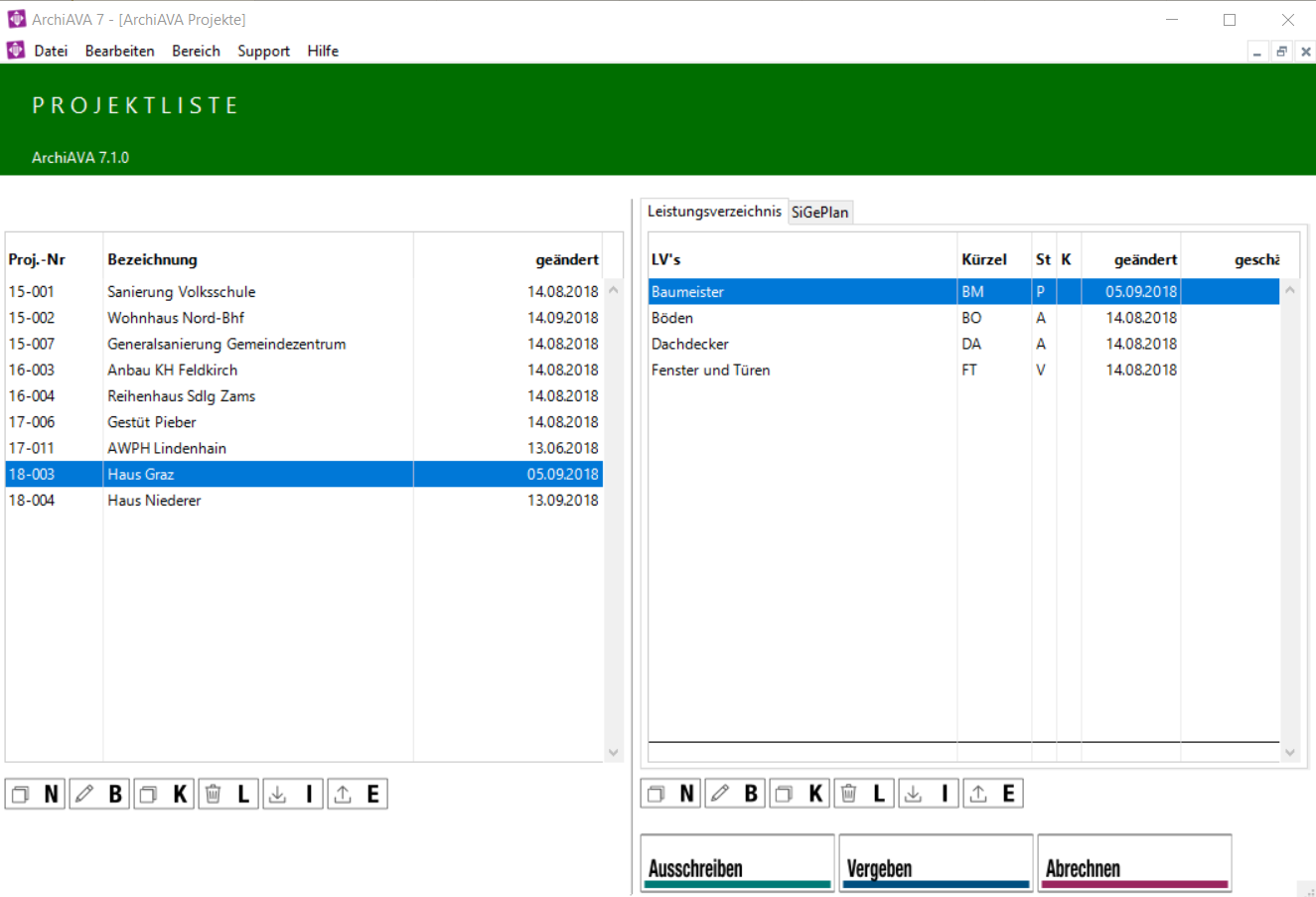
-
Wählen Sie das zu löschende Projekt in der linken Liste mit einem Klick aus. Es wird als selektiert angezeigt.
-
Klicken Sie auf den Button L für Löschen.
-
Bestätigen Sie mit OK.
Das Projekt wurde nun gelöscht.
Projekt importieren
Sie befinden sich der Projektliste und wollen ein ArchiAVA Projekt im ArchiAVA internen Format importieren.
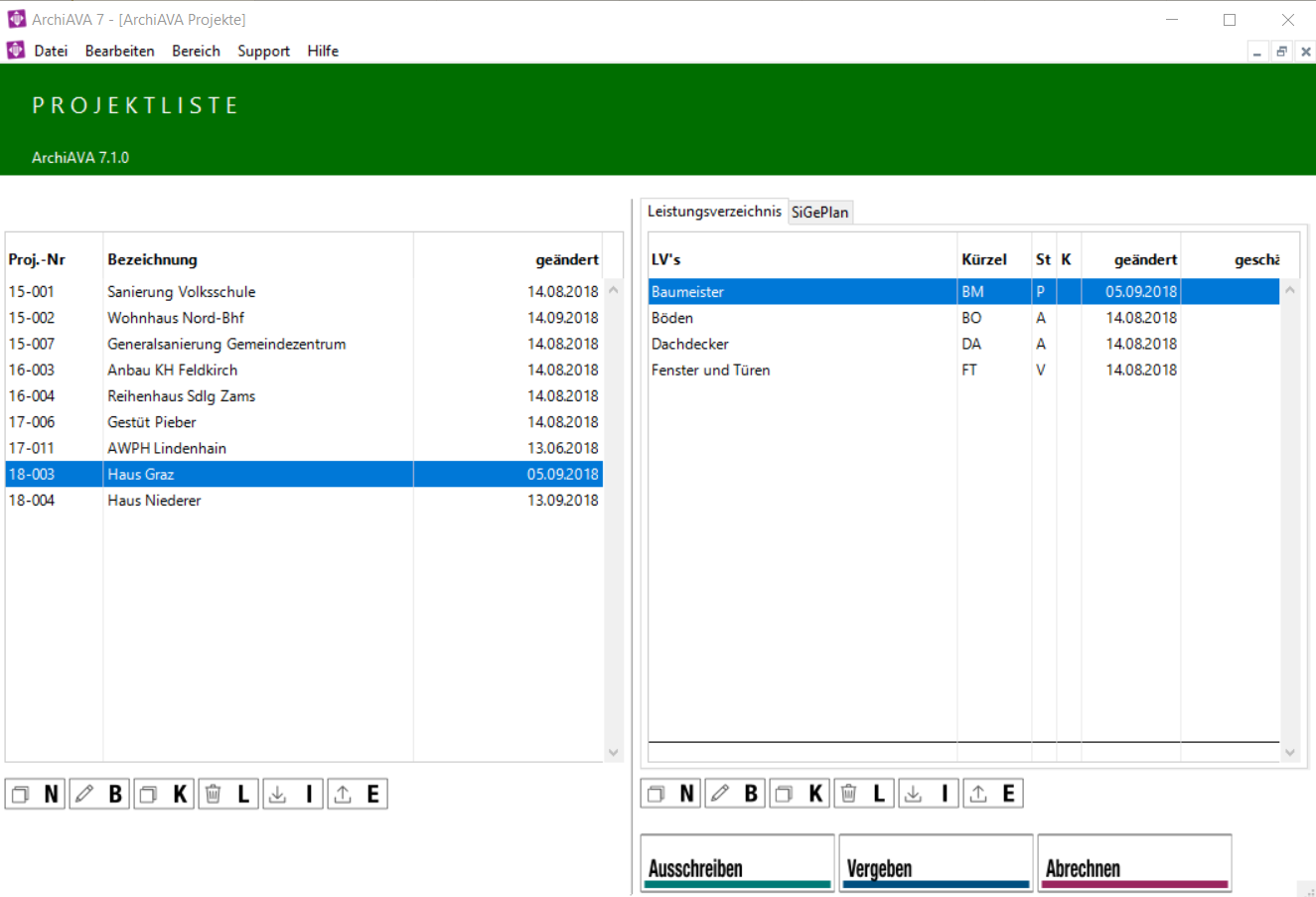
-
Klicken Sie auf den Button I für Import unter der linken Liste.
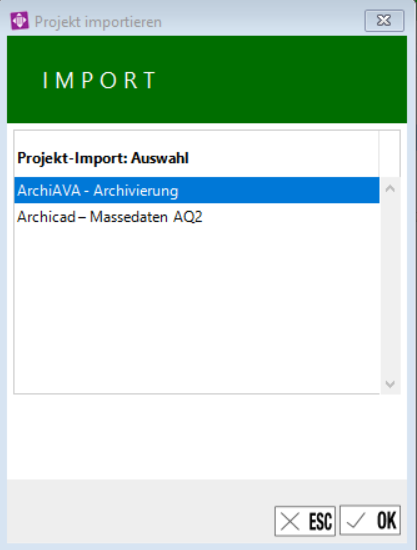
-
Wählen Sie ArchiAVA-Archivierung.
-
Bestätigen Sie mit OK.
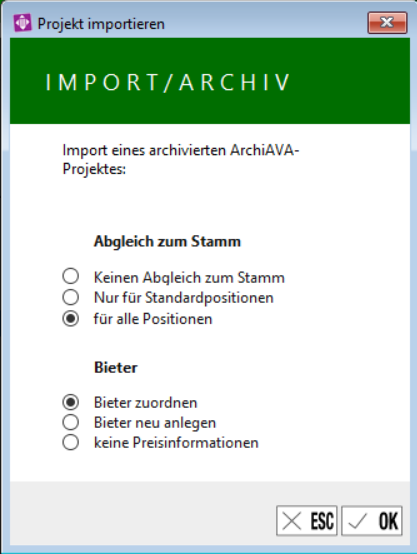
-
Legen Sie die Optionen für den Import fest
-
Wählen Sie ob beim Import der Datei ein Abgleich zum Stamm durchgeführt werden soll
-
Bestimmen Sie, ob in der zu importierenden Datei, enthaltene Bieter, existierenden Bietern in der Datendatei zugeordnet, oder ob diese Bieter neu angelegt werden sollen.
-
-
Bestätigen Sie ihre Wahl der Optionen mit OK.
-
Wählen Sie die zu importierende Datei im Dateidialog und öffnen Sie diese. Der Import startet. Sie können in einem Dialog den Fortschritt beobachten.
Das Projekt erscheint in der linken Liste, die enthaltenen Leistungsverzeichnisse in der rechten Liste.
ArchiCAD Massedaten importieren
Sie haben ein Liste mit Positionen und Massen in ARCHICAD erstellt und möchten damit Leistungsverzeichnisse befüllen.
Um den Import zu starten, müssen Sie sich in der Projektliste befinden.
| Auf der ArchiAVA Website existieren einige Artikel, die dieses Thema beschreiben. |
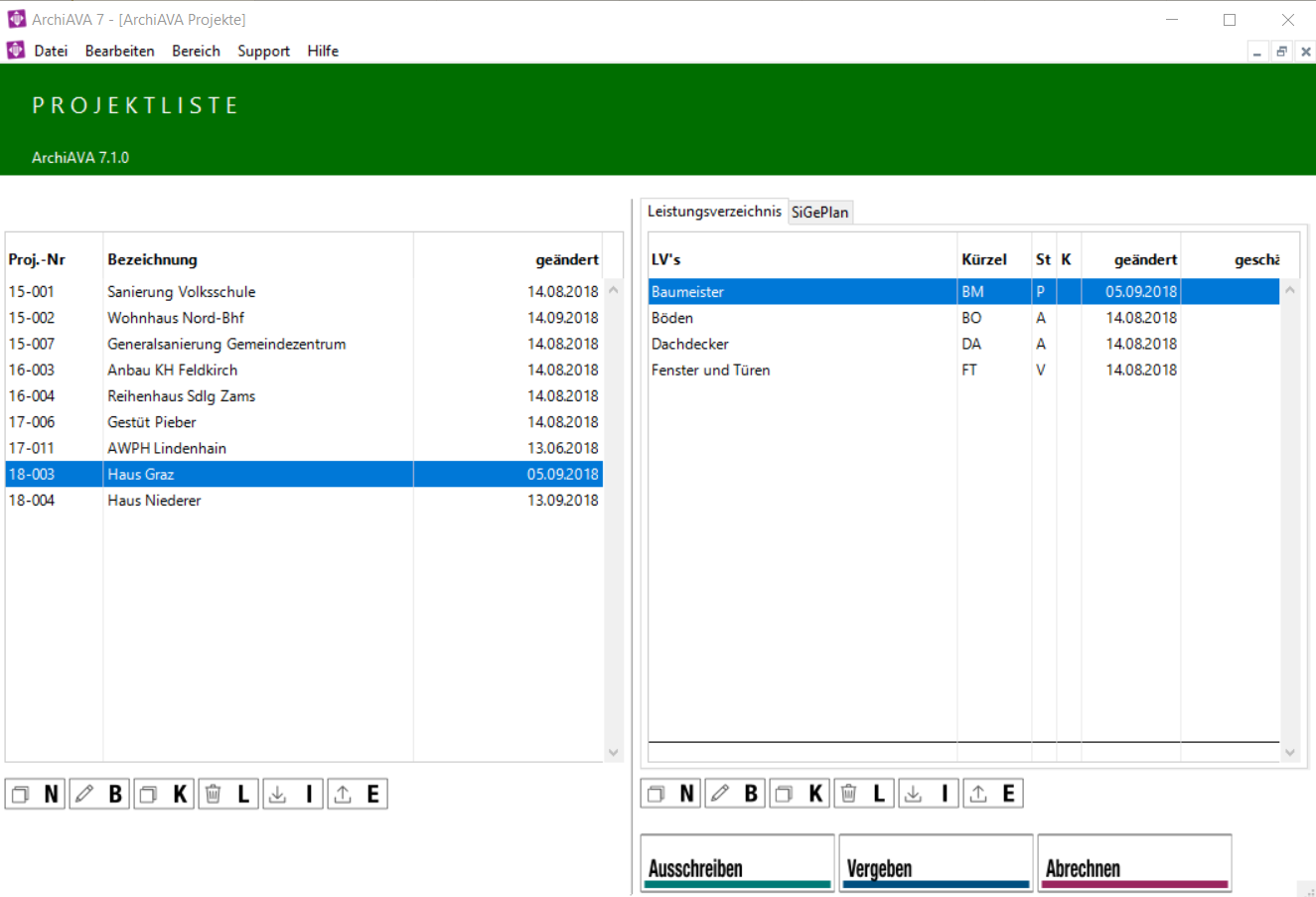
-
Klicken Sie unter der linken Liste auf den Button I für Import.
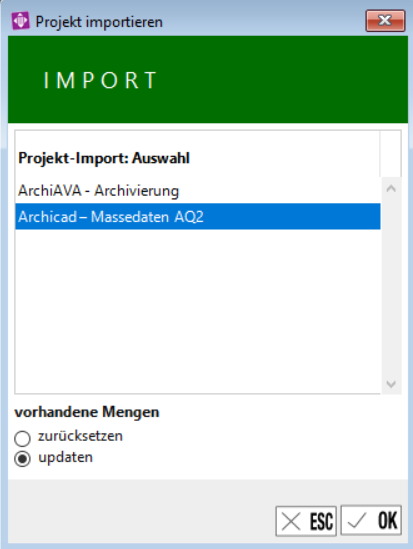
-
Wählen Sie Archicad-Massedaten AQ2.
-
Wählen Sie ob bereits vorhanden Mengen zurückgesetzt oder upgedatet werden sollen.
-
Bestätigen Sie mit OK.
-
Wählen Sie, die zu importierende Datei und öffnen Sie diese. Der Import wird gestartet. Sie sehen im Dialog wie weit der Import fortgeschritten ist. Nach dem Import der Daten befinden Sie sich weiterhin in der Projektliste.
Die Daten (Positionen und Massen) aus der gewählten Datei wurden importiert und die Leistungsverzeichnisse entsprechend ergänzt.
Projekt exportieren
Sie befinden sich in der Projektliste und wollen Massendaten aus ArchiCAD importieren.
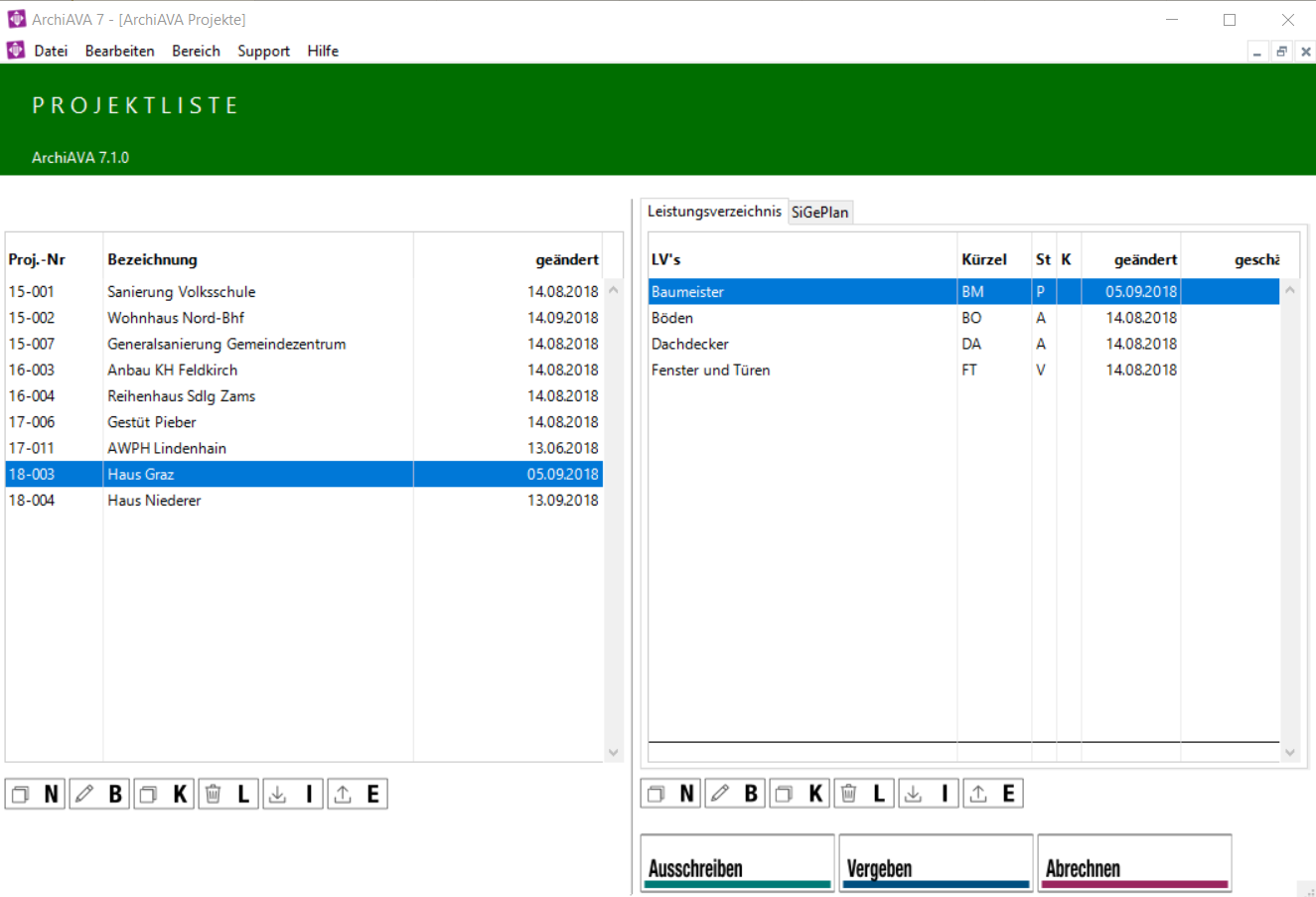
-
Klicken Sie auf den Button E für Export.
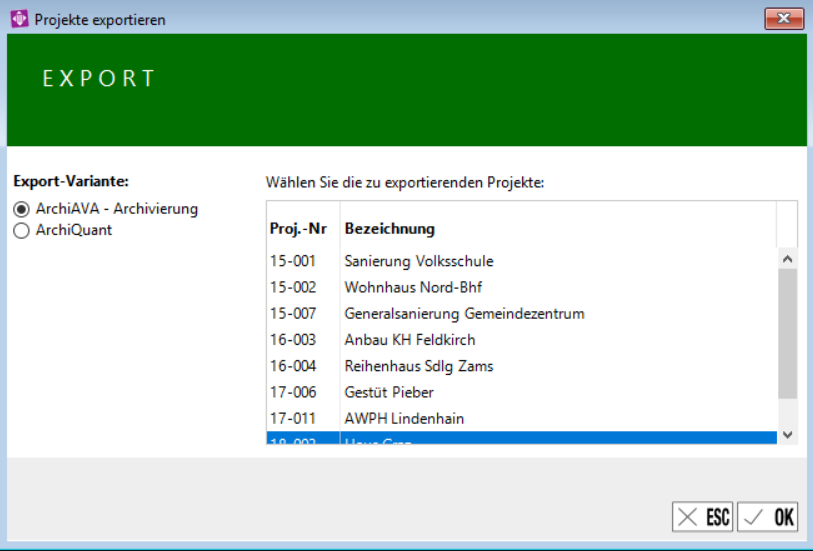
-
Wählen Sie ArchiAVA-Archivierung.
-
Wählen Sie das zu exportierende Projekt.
-
Bestätigen Sie mit OK.
-
Wählen Sie den Ort, auf Ihrem PC, an dem das Projekt gespeichert werden soll.
-
Bestätigen Sie mit Speichern.
Das Projekt wurde nun an die gewählte Stelle exportiert.
Leistungsverzeichnis exportieren
Sie befinden sich in der Projektübersicht, in der Linken Spalte haben Sie das Projekt und in der rechten Spalte das Leistungsverzeichnis gewählt.
-
Klicken Sie in der rechten Spalte, unter den Leistungsverzeichnissen, auf den Button E für Export.
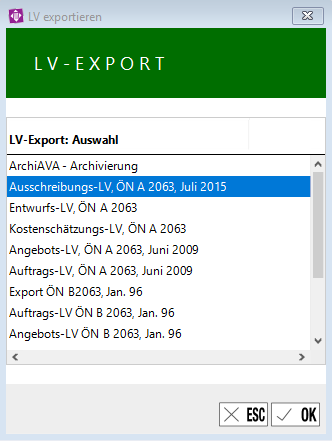
-
Wählen Sie das gewünschte Format.
-
Bestätigen dieses mit OK.
-
wählen Sie den Ort, an dem das LV gespeichert werden soll und bestätigen Sie wieder mit OK.
Beim Export wird auf mögliche Fehler überprüft, diese werden im Protokoll angezeigt.
Sie finden Ihr exportiertes LV unter dem zuvor festgelegtem Ort.
Angebote importieren
Sie befinden sich in der Projektübersicht und haben in der linken Spalte das Projekt gewählt, welches zum Angebot gehört.
-
Klicken Sie in der rechten Spalte, unter Ihren Leistungsverzeichnissen, auf den Button I für Import
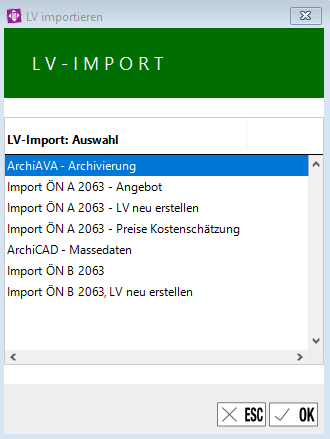
-
Wählen Sie die Datei auf Ihrem Rechner
-
Bestätigen Sie mit Öffnen
Ausschreibung erstellen
Neues Leistungsverzeichnis anlegen
Sie haben bereits ein Projekt erstellt und in der Projektliste ausgewählt.
-
Um ein neues Leistungsverzeichnis zu erstellen, klicken Sie unter der Liste der Leistungsverzeichnisse auf den Button N für Neu. Sie gelangen in das Fenster LV-Eingabe.
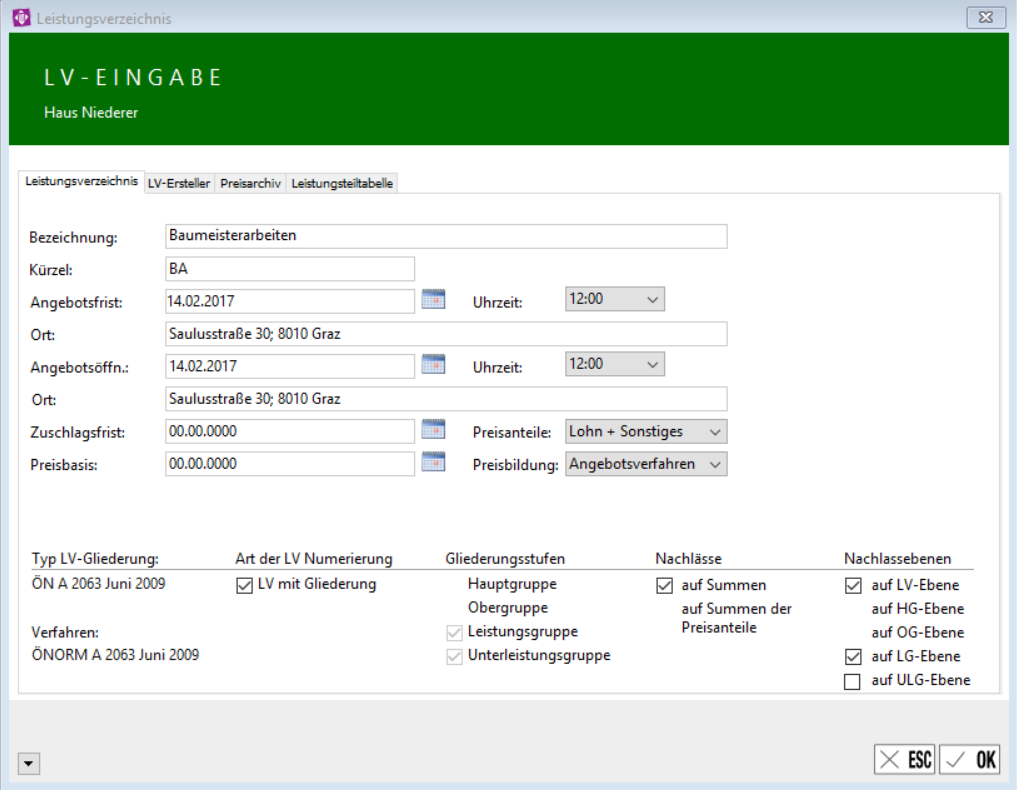
-
Füllen Sie die angebotenen Felder aus.
Hinweis: Spätestens beim erzeugen einer ONLV Datei werden die Inhalte zwingend benötigt. -
Kontrollieren Sie die strukturellen Einstellungen des Leistungsverzeichnisses.
Sie wurden bereits entsprechend der Programm Voreinstellungen vorbelegt. Ändern Sie gegebenfalls die Einstellungen dieses LVs über das Dropdown-Menü (unten links) ab.-
Typ LV Gliederung, um die verwendete Norm zu ändern.
-
Art der LV Nummerierung, um die Art der Nummerierung zu ändern.
-
LV Gliederungsstufen, um die Anzahl der Gliederungsstufen festzulegen.
-
LV Nachlässe, um festzulegen auf welche Preisteile Nachlässe anzugeben sind.
-
LV Nachlassebenen, um festzulegen auf welche Gleiderungsstufen Nachlässe anzugeben sind.
-
-
Definieren Sie im Reiter LV-Ersteller die LV-Ersteller Daten. Sie können diese Daten frei eingeben oder aus den in den Voreistellungen definierten LV-Erstellern wählen.
-
Klicken Sie auf OK um das Leistungsverzeichnis anzulegen.
Sie haben nun ein Leistungsverzeichnis für das gewählte Projekt erstellt und können nun darin Positionen erstellen oder übernehmen.
Positionen vom Stamm übernehmen
Sie haben ein Leistungsverzeichnis erstellt und das zu bearbeitende Leistungsverzeichnis in der Liste markiert.
-
Klicken Sie nun auf den Button Ausschreibung. Sie gelangen in die Positionsliste (Reiter Stammdarstellung). Hier werden alle Positionen aus der Standard-LB angezeigt.
Um die angezeigten Positionen auf bestimmte Leistungs- oder Unterleistungsgruppen einzuschränken, wählen Sie diese in den Popups oben rechts (Fenster Kopfbereich).

-
Wählen Sie eine oder mehrere Positionen in der Liste an und übernehmen sie die gewählten Positionen mit dem + (Plus) Button in Ihr eigenes LV.
Übernommene Positionen werden fett dargestellt.
Mit dem - (Minus) Button können Sie Positionen wieder aus Ihrem LV entfernen.
Durch einen Klick auf den Reiter Projektdarstellung wechseln Sie in eine Ansicht, in welcher Sie nur mehr die Positionen Ihres eigenen LVs sehen.
Eigene Positionen erstellen
Sie befinden sich in der Projektdarstellung um eigene Positionen zu erstellen.
Um eine sogenannte Z-Position zu erstellen, gilt es zu beachten, welche Art von Position angelegt werden soll.
Entweder können Sie zu einer bestehenden Grundtextposition eine Folgetextposition hinzufügen oder eine neue Grundtextposition
erstellen, auf welche im Anschluss eine Folgetextposition zu folgen hat.
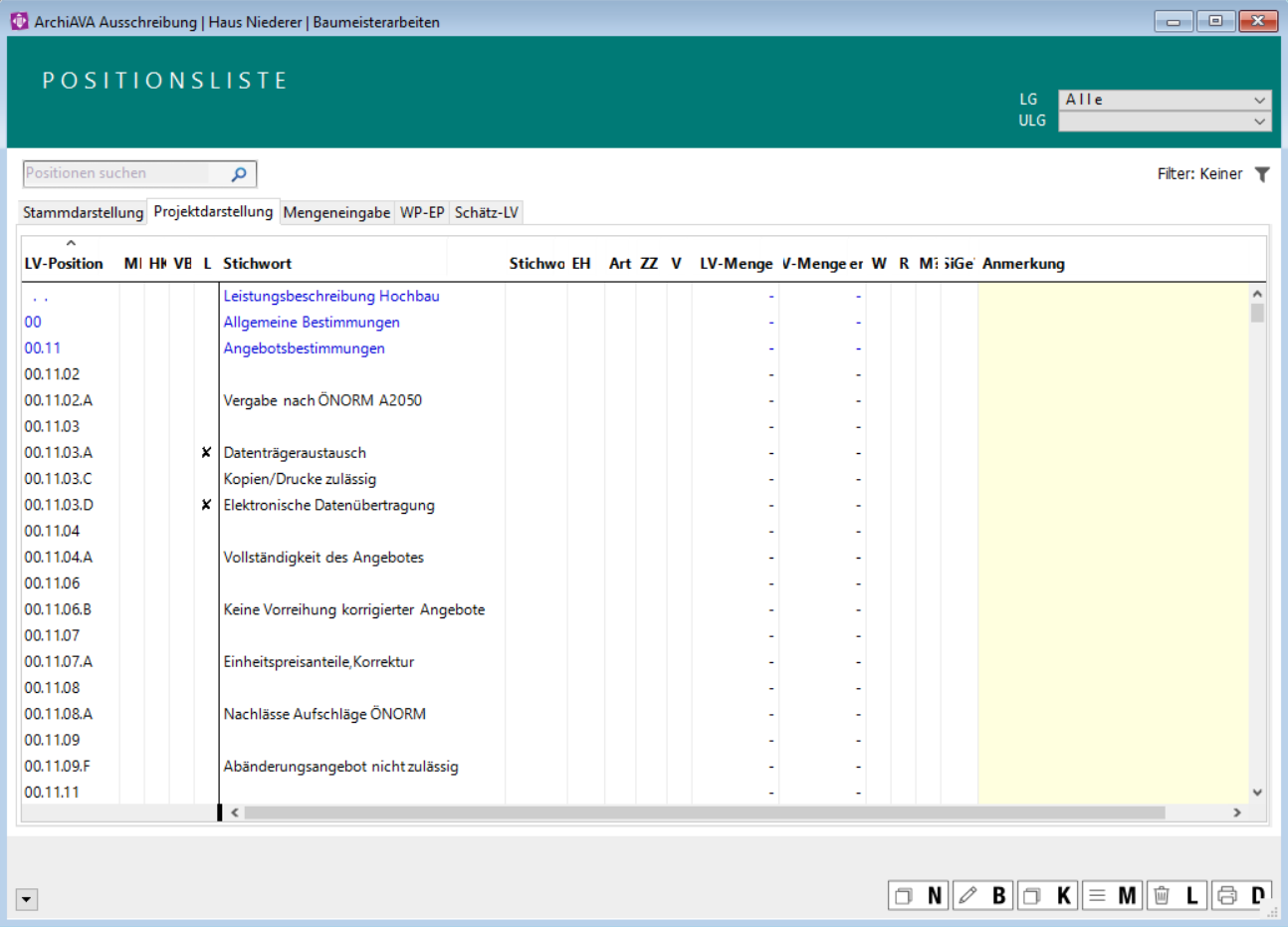
-
Zum erstellen einer neuen Position klicken Sie auf den Button N für Neu.
Nun haben Sie das Fenster LV-Position ändern vor sich.

-
Befüllen Sie, je nach Positionsart, die verschiedenen Felder (Stichwortlücke, Positions Nummer, Einheit, usw.)
-
Durch klicken in das leere Kästchen über "Art" legen Sie die Positionsart fest.
-
Normalposition
-
Wahlposition
-
Eventualposition
-
-
Über den Button Info kann die passende Positionsnummer nachgeschlagen und mit einem Klick festgelegt werden.
-
Bestätigen Sie Ihre Eingaben mit OK
Nun sehen Sie Ihre neue Position in der Positionsliste.
Positionen aus anderen LVs übernehmen
Sie befinden sich im Bereich Ausschreibung, im Reiter Projektdarstellung
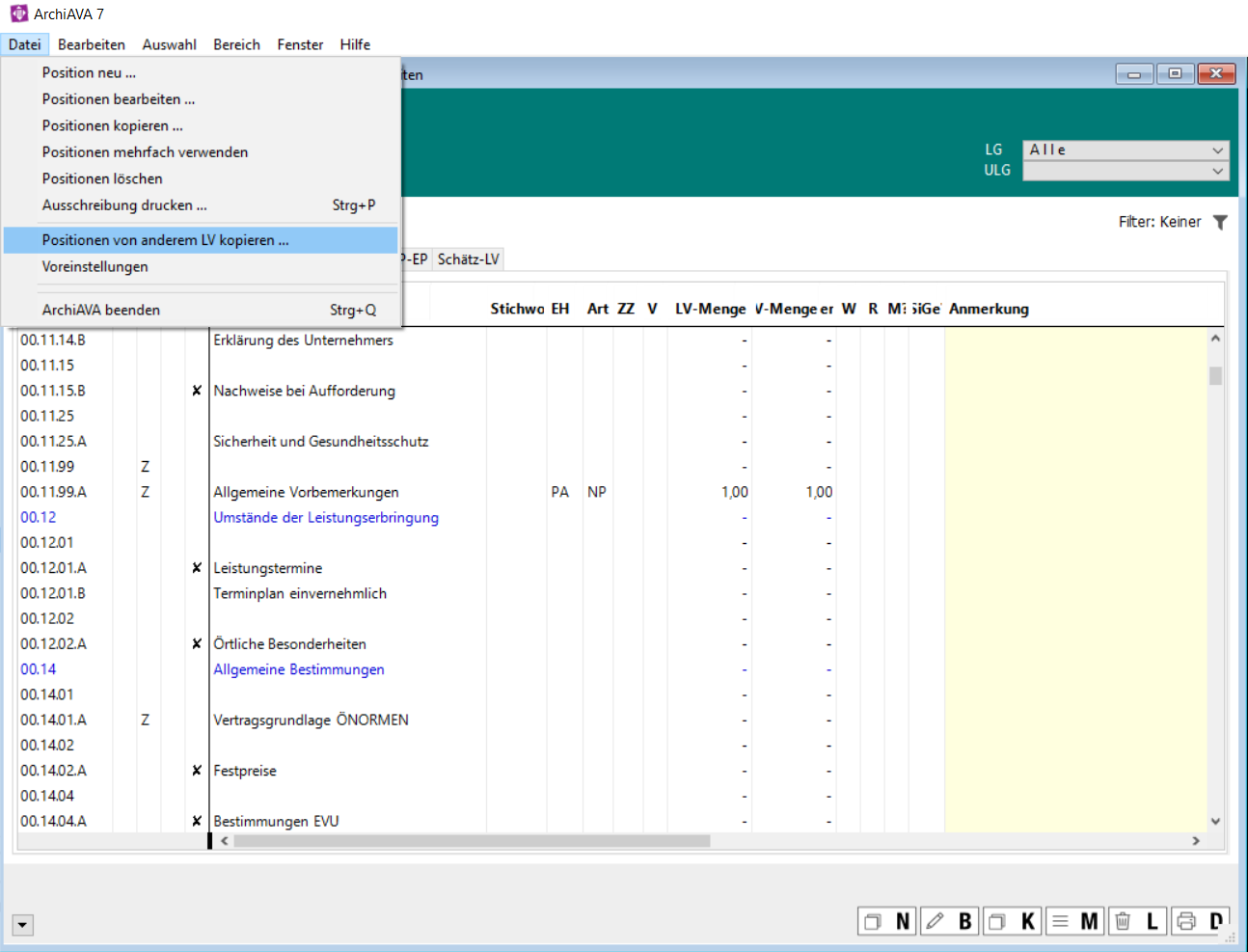
-
Klicken Sie auf Datei - Positionen von anderem LV kopieren
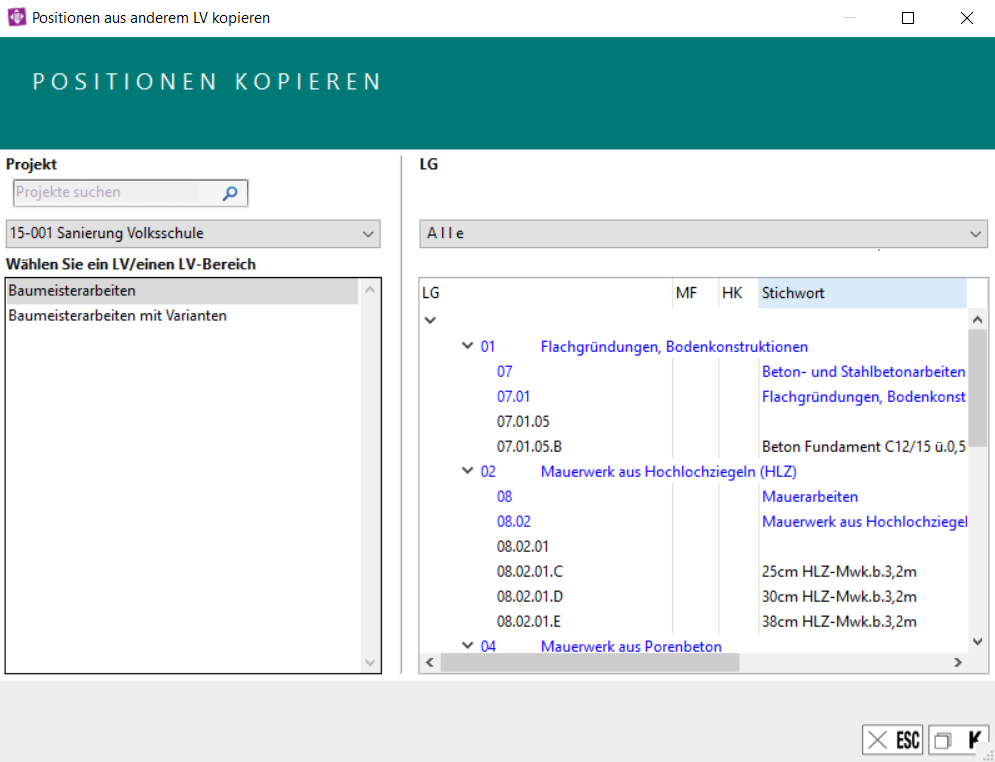
-
Wählen Sie im linken Dropdown Feld das gewünschte Projekt
-
Wählen Sie nun in der Listbox darunter das vorgesehene LV
-
Im rechten Dropdown Menü wählen Sie die Leistungsgruppe
-
Im Bereich darunter wählen Sie die passenden Positionen (durch halten der Strg-Taste können mehrere Positionen gewählt werden)
-
Bestätigen zum übernehmen in Ihr LV mit K für Kopieren.
Mengeneingabe
Sie haben nun alle notwendigen Positionen angelegt und befinden sich im Reiter Mengeneingabe
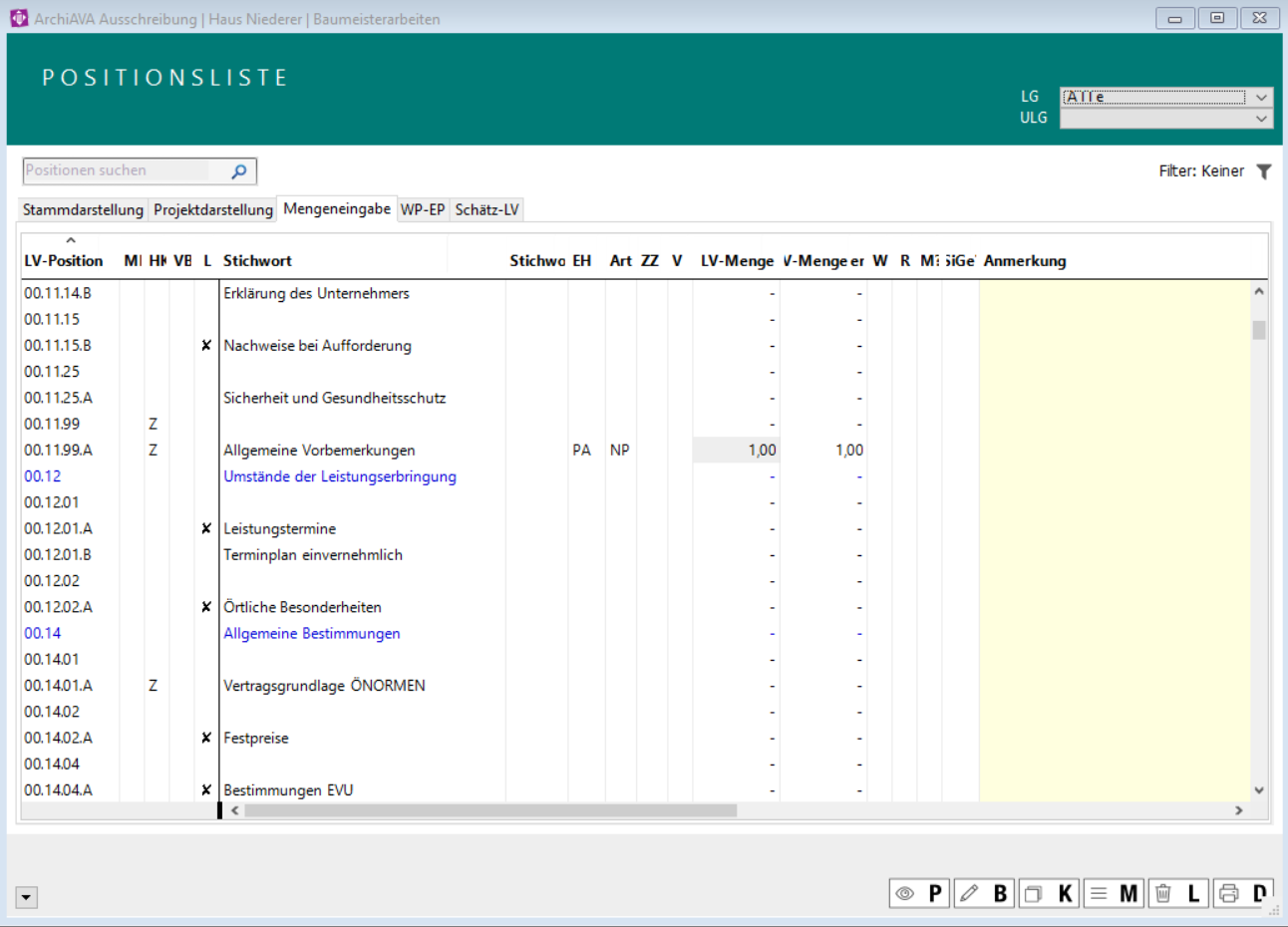
-
Machen Sie einen Doppelklick auf die Position, für die Mengen ermittelt werden sollen. Nun haben Sie das Fenster Mengenermittlung vor sich.
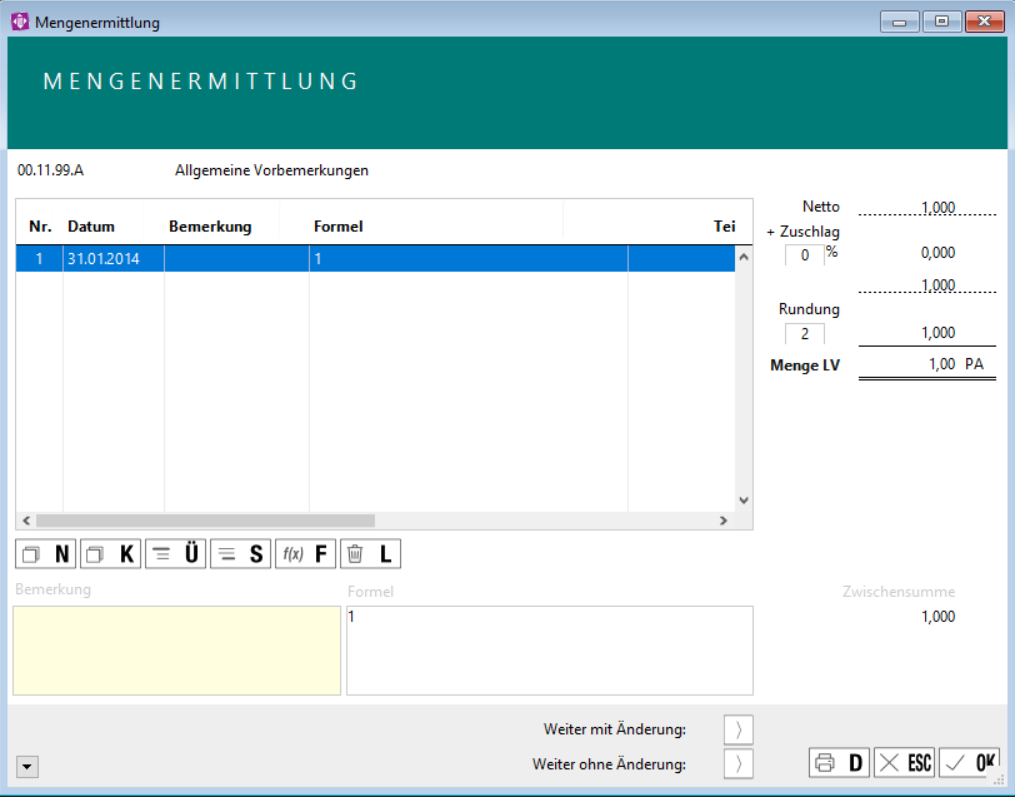
-
Hier können nun auf mehrere Arten Mengen ermittelt bzw. eingegeben werden
-
Formeln können frei eingegeben werden.
-
Mit einem Kick auf den Pfeil im linken unteren Eck, Können Sie Formeln für geometrische Formel einfügen.
-
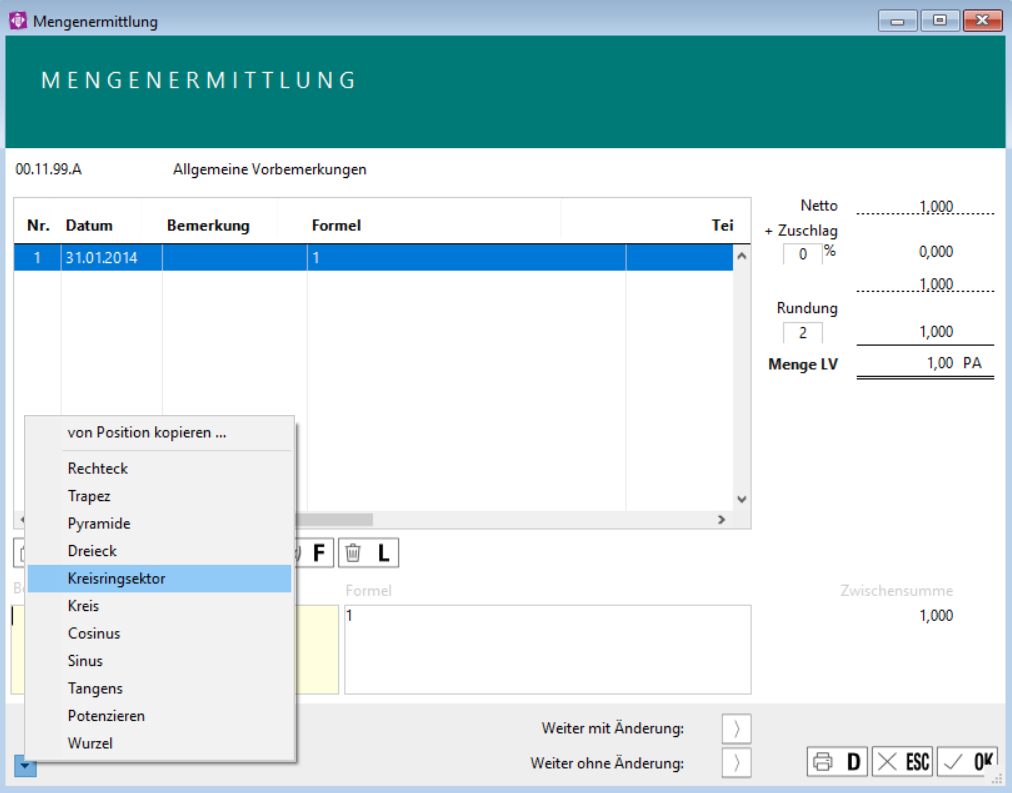
-
Mit einem Klick auf F für Formel können alle Formeln lt. ÖNORM A 2063:2015-07-15 geladen werden.
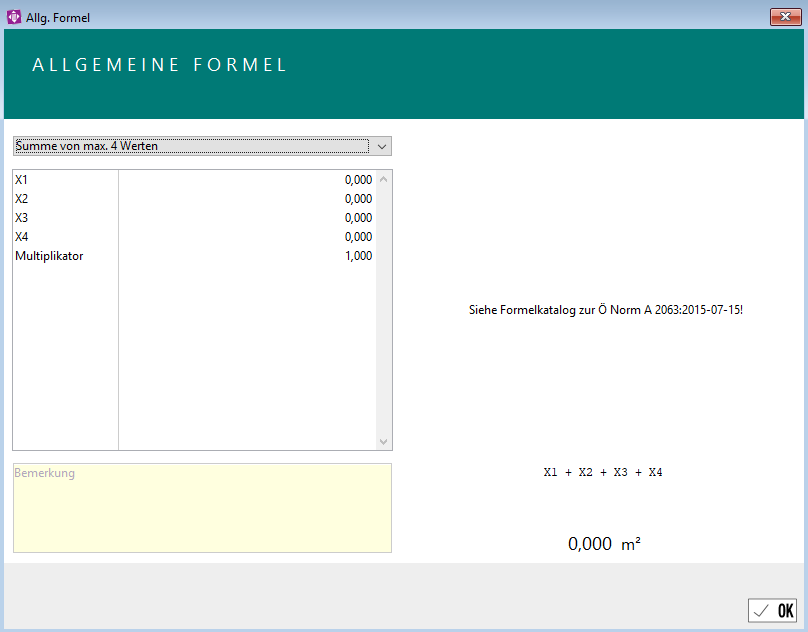
-
Klicken Sie auf den Button N für NEU um weitere Mengen hinzuzufügen.
-
Klicken Sie auf den Button K für Kopieren um Mengen zu kopieren.
-
Bestätigen Sie die Eingaben am Ende mit OK.
Nun sehen Sie die zuvor eingegeben Mengen in der Positionsliste (grau hinterlegt).
Varianten für Wahl- bzw. Eventualpositionen erstellen
Sie haben zuvor Wahl- bzw. Eventualpositionen erstellt und befinden sich nun im Reiter WP-EP.
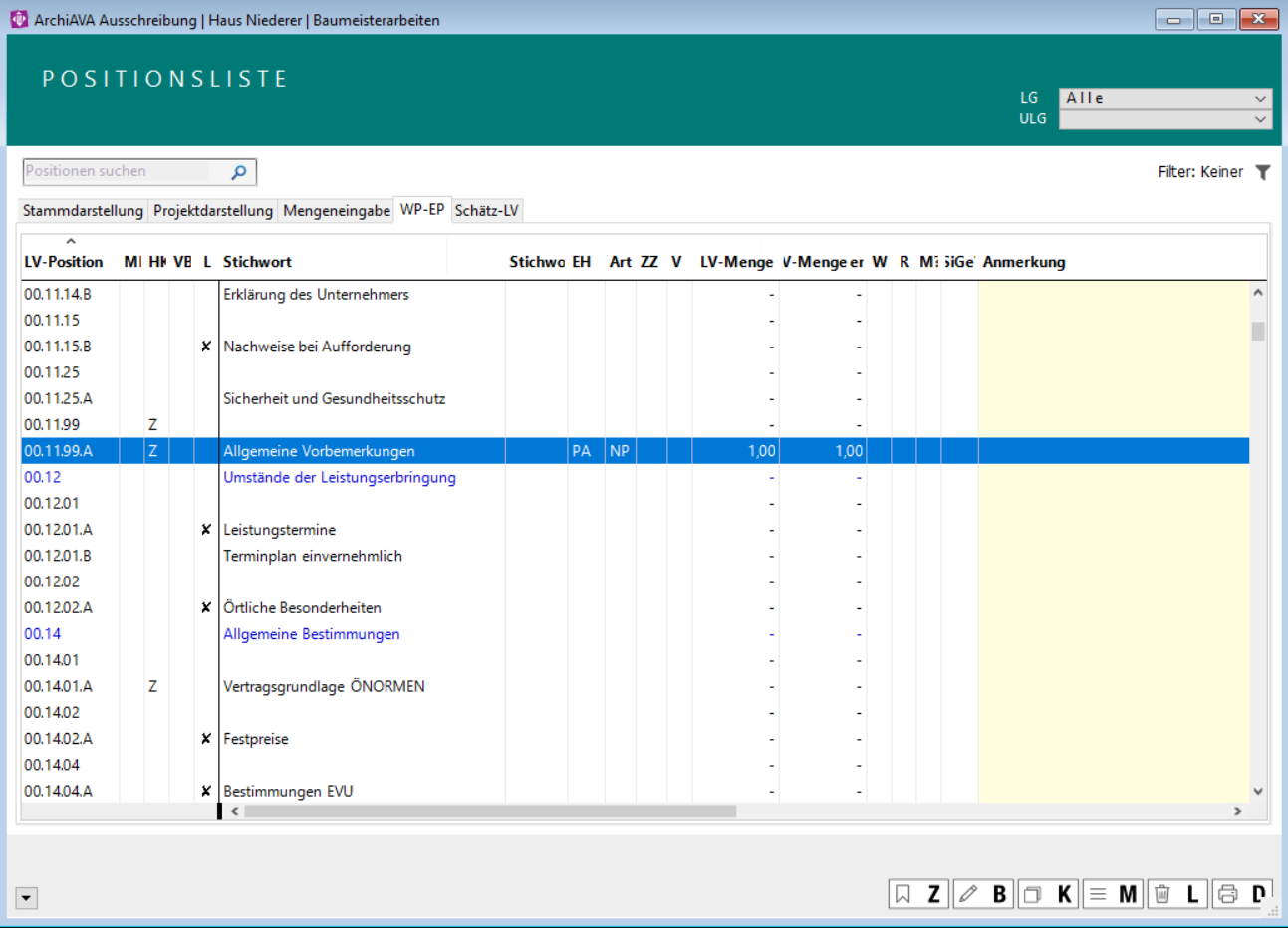
-
Wählen Sie durch markieren (Klick auf Position) die Position aus, für welche Varianten erstellt werden sollen.
-
Klicken Sie auf Z für Zuordnen. Nun haben Sie das Fenster Positionsart ändern bzw Zuordnen vor sich. Sie befinden sich im Bereich Positionsart ändern.
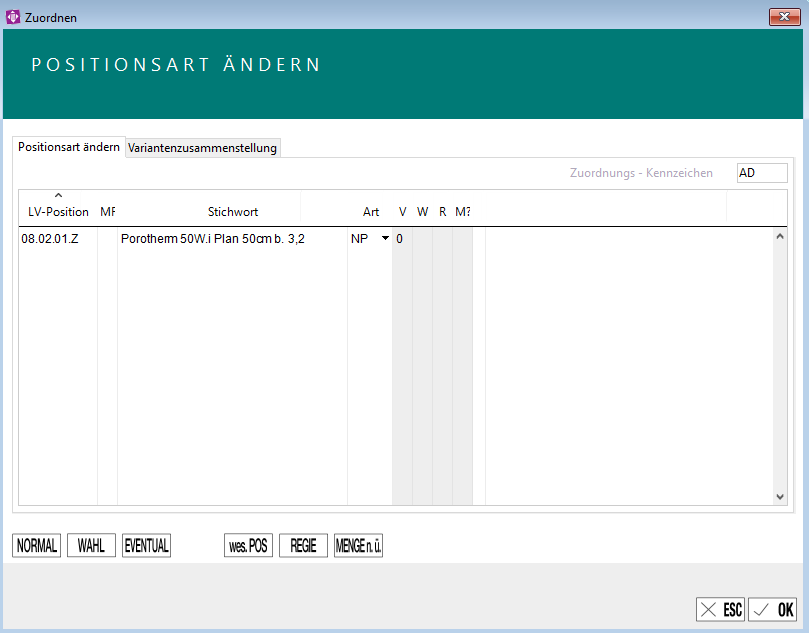
-
Klicken Sie auf den jeweiligen Button (Normal, Wahl, Eventual), um die Positionsart zu ändern.
-
Klicken Sie auf den Reiter Variantenzusammenstellung um zu diesem zu wechseln.
-
Klicken Sie auf den Button N um neue Varianten festzulegen.
-
Bestätigen Sie mit OK Ihre Eingaben.
In der Projektliste sind nun die Variantengruppen durch die Zordnungszeichen (Spalte ZZ) und Variantennummern (Spalte V) sichtbar.
Preise aus Preisarchiv laden
Existiert ein eigens Preisarchiv, dann können Sie diese Preise laden, um damit Ihr Schätz-LV mit bereits bekannten Preisen zu den jeweiligen Positionen zu befüllen.
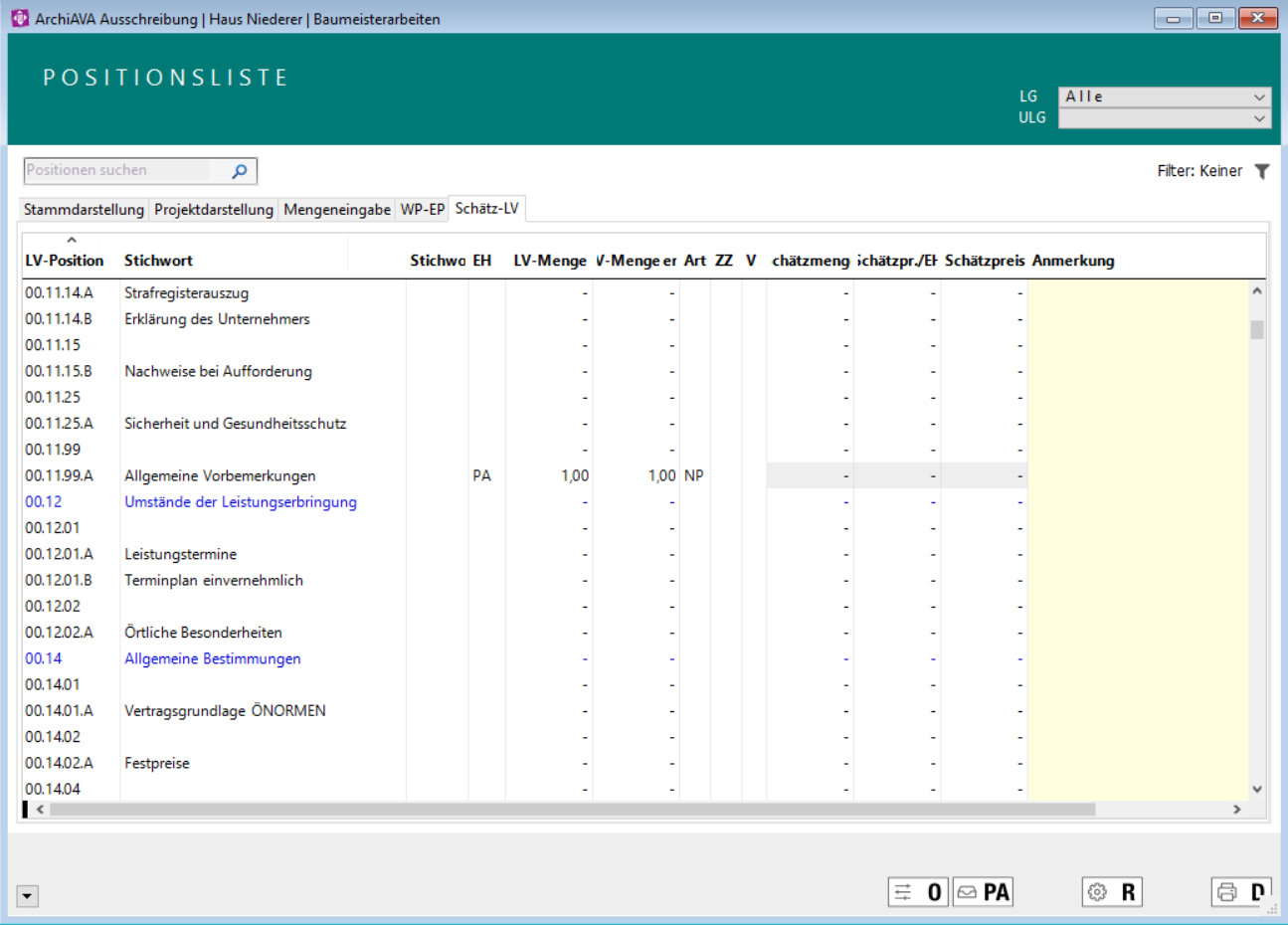
-
Mit dem Klick auf den Reiter Schätz-LV wechselt ArchiAVA zu dieser Darstellung.
-
Es erscheinen zusätzlichen Spalten (Schätzmenge, Schätzpreis, usw.) in der Positionsliste.
-
Haben Sie bei den LV Einstellung bereits ein Preisarchiv gewählt, so werden die Preise nun angezeigt.
-
Wurde bislang kein Preisarchiv gewählt, können nun hier Preise eingegeben werden, oder mit einem Klick auf PA ein Preisarchiv geladen werden.
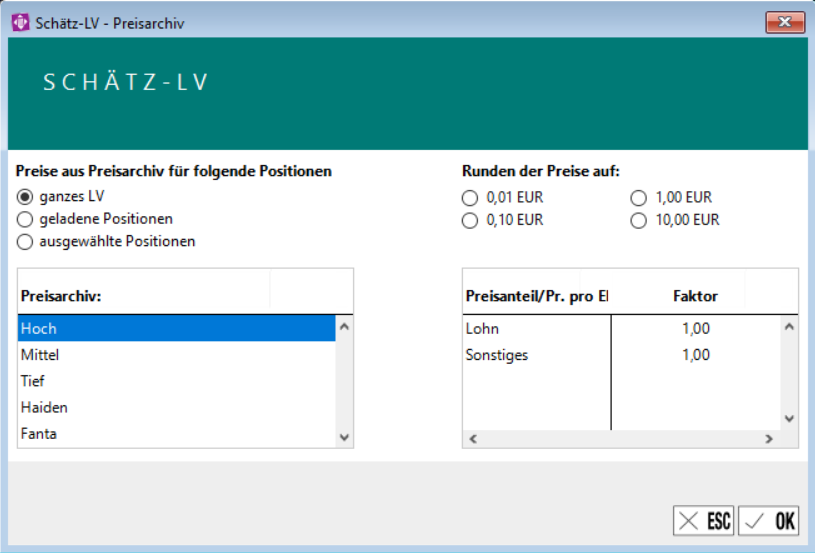
Angebote - Nachlässe eingeben
Sie möchten pauschale Erhöhungen bzw. Verminderungen Ihrer Schätz-LV Preise vornehmen, dann kann dies im Reiter Schätz-LV gemacht werden.
-
Dafür klicken Sie in der Positionsliste unten rechts auf den Button 0 für Optionen.
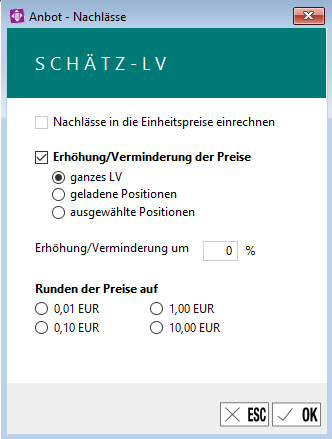
-
Nun öffnet sich ein kleineres Fenster Schätz-LV bzw. Anbot-Nachlässe.
-
Hier kann nun gewählt werden, auf welche Positionen sich wie viel Prozent Erhöhung/Verminderung auswirken sollen und wie gerundet werden soll.
-
Bestätigen Sie die Eingaben mit OK, um die Änderungen anzuwenden.
Sie sehen in der Positionsliste die geänderten Positionspreise und LV Summen ihres Schätz-LVs.
Sonstige Optionen
Leistungsverzeichnis drucken
Sie befinden sich in der Positionsliste, haben die Eingaben soweit erledigt und wollen nun das LV drucken.
Gedruckt werden kann in jedem Reiter der Positionsliste.
-
Klicken Sie auf D für drucken, dabei öffnet sich eine neues Fenster LV-Drucken.
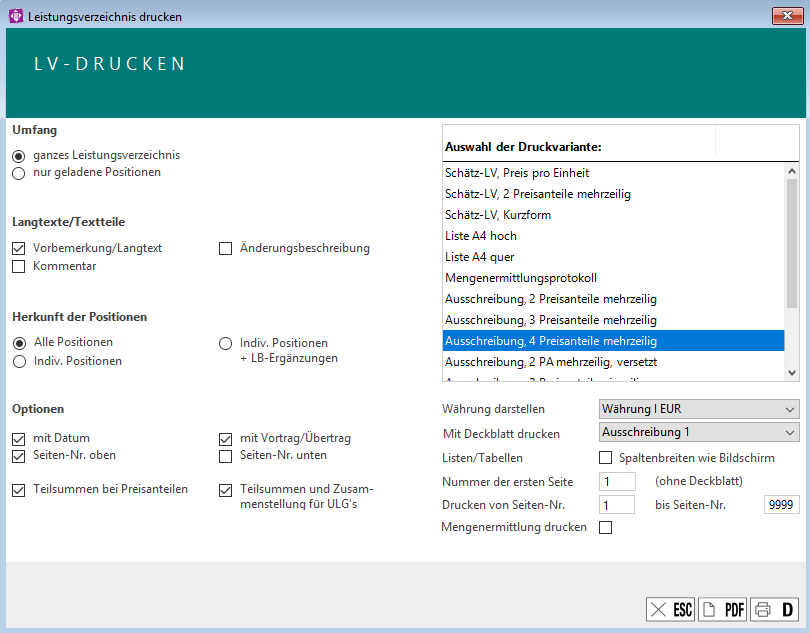
-
Wählen Sie den passenden Druckumfang.
-
Wählen Sie die gewünschte Darstellunsart.
-
Klicken Sie:
-
Auf D für Drucken, um dies direkt an Ihren Drucker zu senden.
-
Oder PDF um ein PDF zu erstellen.
-
Vergabe eines Leistungsverzeichnis
Preisprüfung durchführen
Bieter wählen für Preisprüfung
Sie befinden sich im Bereich Vergabe, im Reiter Preisprüfung.
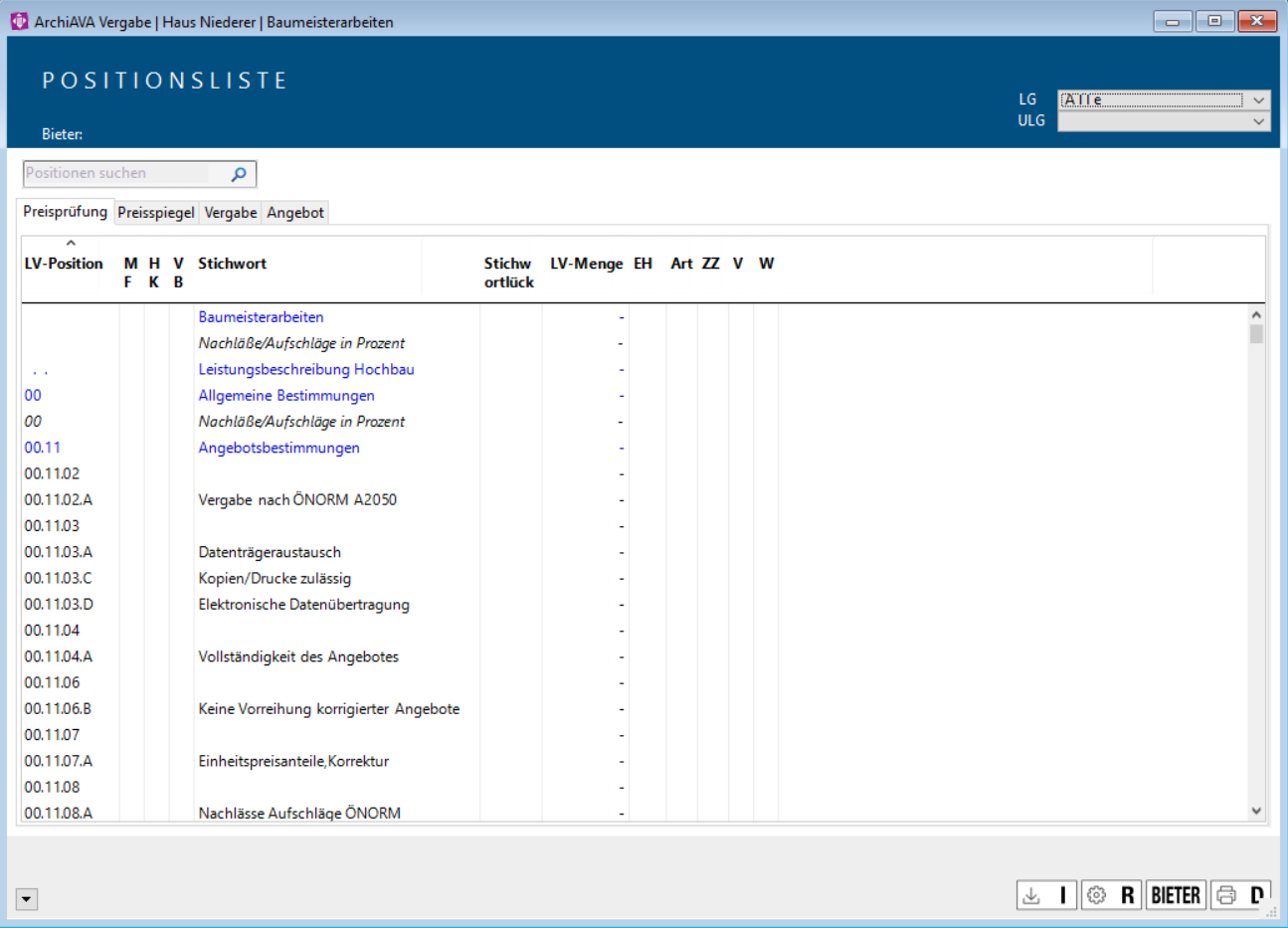
-
Um einen neuen Bieter zu wählen, klicken Sie auf den Button Bieter unter der Positionsliste.
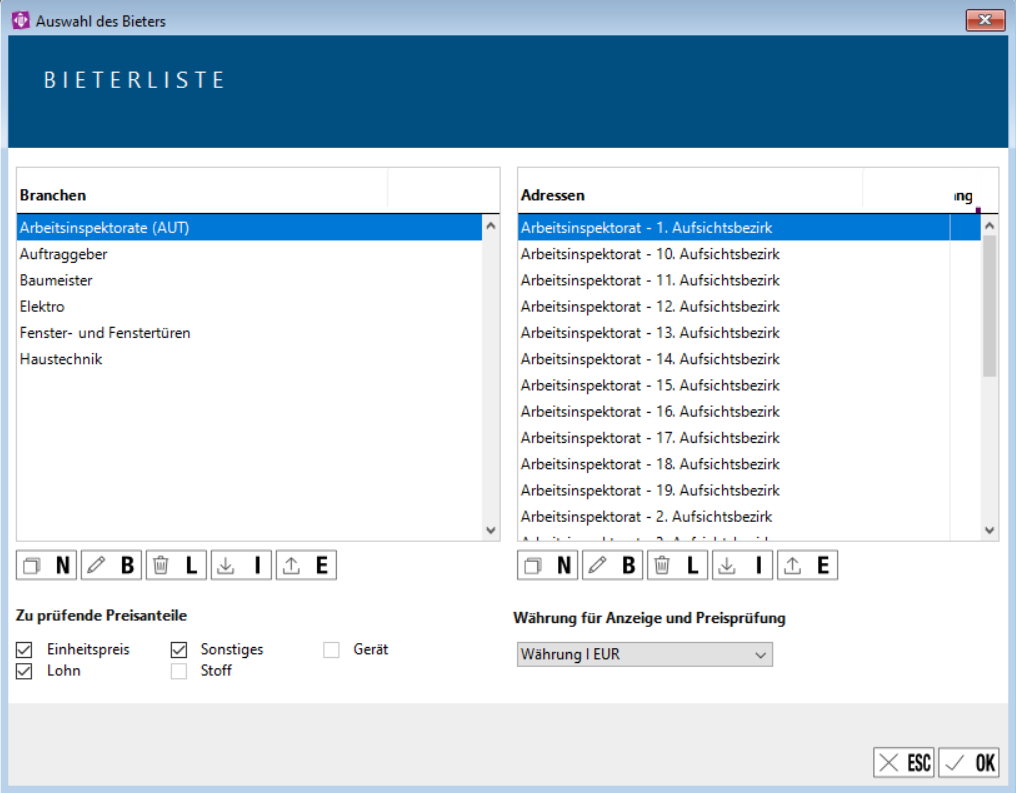
-
Wählen Sie eine Branche.
-
Wählen Sie einen Bieter unter Adressen.
-
Bestätigen Sie Ihre Eingaben mit OK.
Sie sehen nun zusätzliche Spalten (Lohn, Sonstiges, Einheitspreis + Bieternamen), mit den vom Bieter eingetragenen Preisen.
Bieter für Preisprüfung neu anlegen
Sie befinden sich im Bereich Vergabe, im Reiter Preisprüfung.
-
Klicken Sie auf den Button Bieter unter der Positionsliste, um einen neuen Bieter zu erstellen.
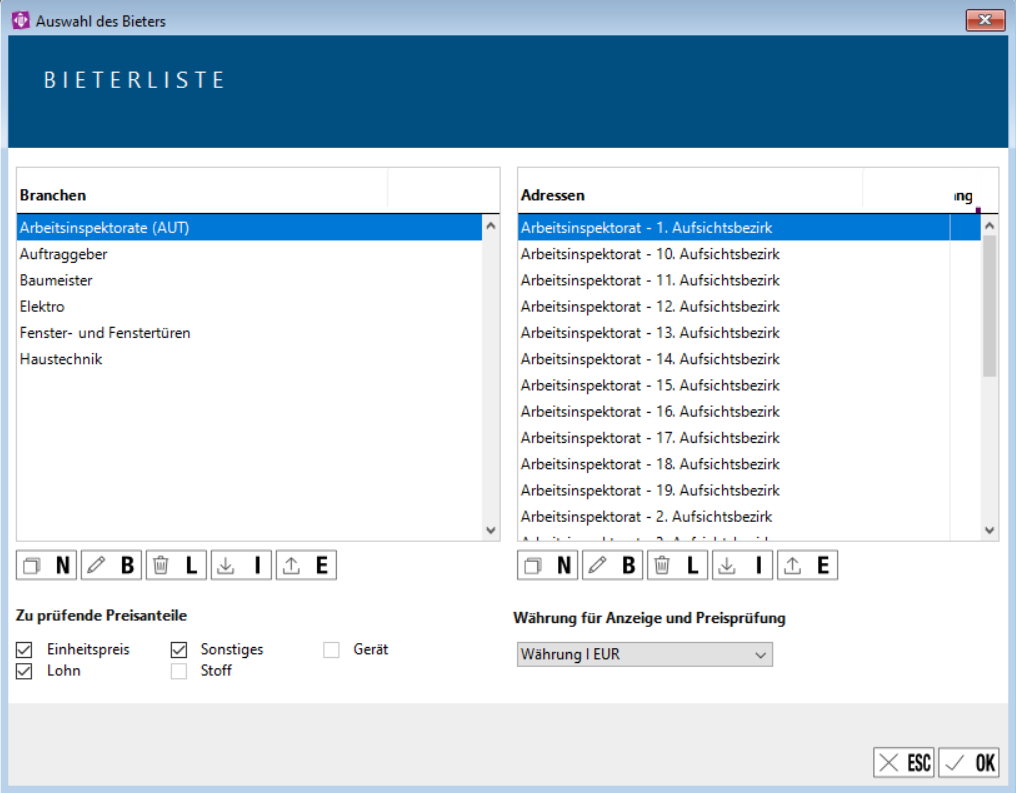
-
Wählen Sie eine Branche in der linken Spalte.
-
Klicken Sie in der rechten Spalte auf den Button N für Neu.
-
Befüllen Sie alle Felder mit den Daten Ihres Bieters.
-
Bestätigen Sie Ihre Eingabe mit OK
Sie sehen den neuen Bieter in der Spalte Adressen.
Der neu angelegte Bieter kann nun für die Preisprüfung gewählt werden.
Bieter Preise erfassen
Sie haben einen neuen Bieter angelegt oder einen Bieter gewählt und sehen die dazugehörigen Spalten (Lohn, Sonstiges, Einheitspreis + Bieternamen) in der Positionsliste.
-
Halten Sie die STRG-Taste bzw. die CMD-Taste gedrückt und machen einen Doppelklick in die Spalte ang. (geboten).
-
Wählen Sie das Kästchen in der Zeile, in welcher Sie Preise eintragen wollen.
-
Drücken Sie die Tab-Taste um zur Preiseingabe zu kommen.
-
Drücken Sie Enter um in die nächste Zeile mit Mengen zu gelangen.
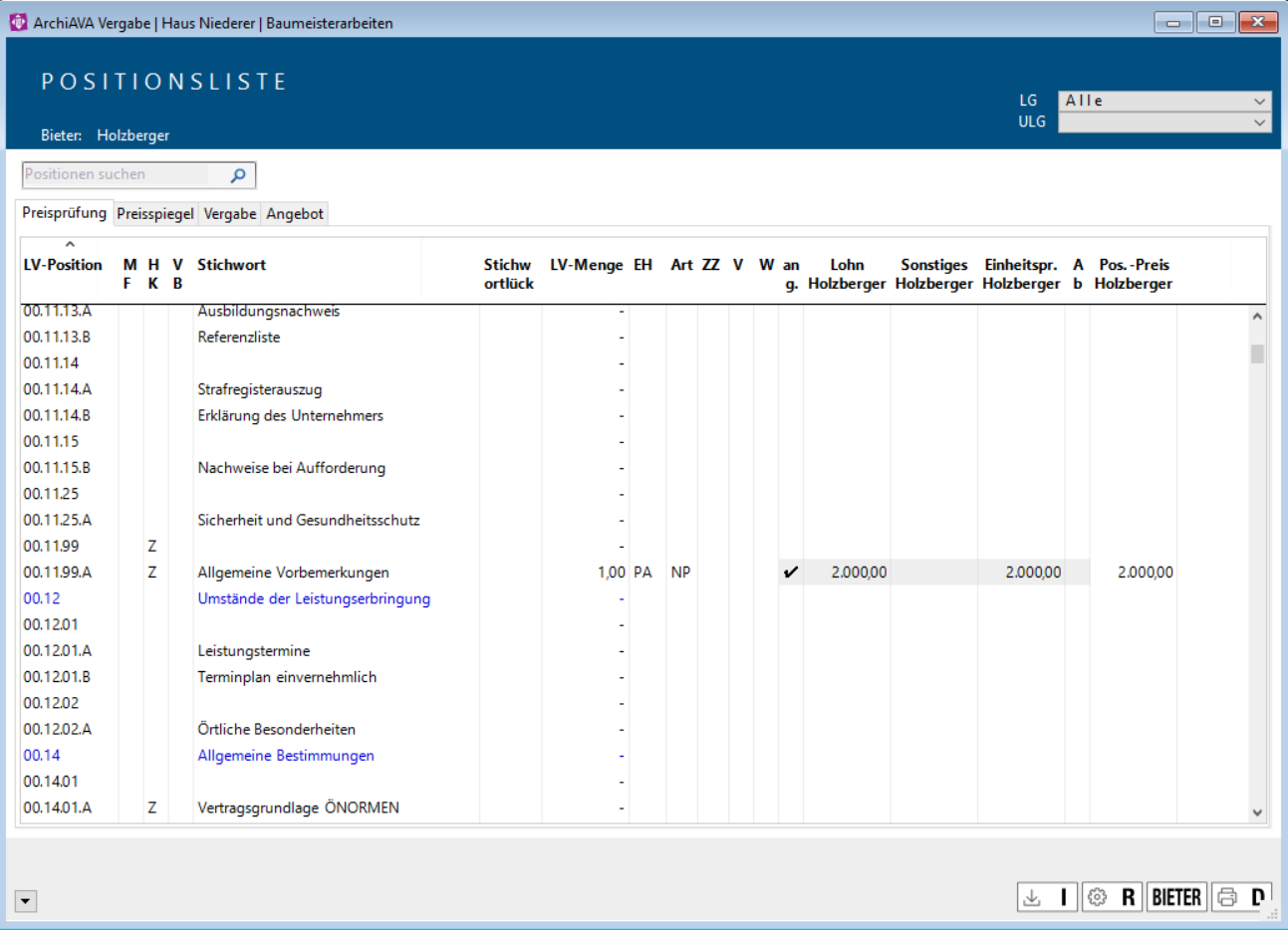
Preisspiegel erstellen
Bieter gegenüberstellen
Sie befinden sich im Bereich Vergabe, Reiter Preisspiegel.
-
Drücken Sie den Button Bieter zum Öffnen der Bieterwahl für den Preisspiegel.
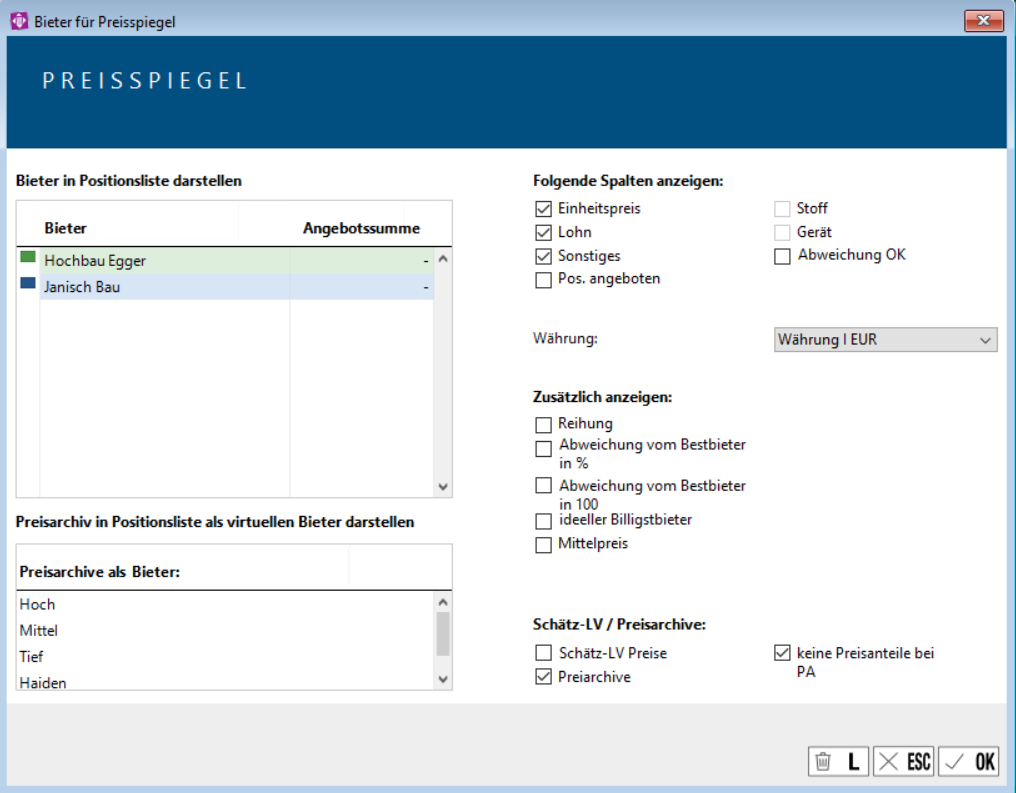
-
Wählen Sie einen Bieter.
Um mehrere Bieter zu wählen, halten Sie die Strg-Taste bzw. CMD-Taste gedrückt. -
Wählen Sie ein Preisarchiv, wenn dieses Preisarchiv in der Positionsliste wie ein Bieter dargestellt werden soll.
-
Passen Sie gegebenenfalls die in der Positionsliste anzuzeigenden Elemente mit den Optionen im rechten Bereich des Dialogs an.
-
Bestätigen Sie Ihre Wahl mit einem Klick auf OK.
Sie sehen nun die gewählten Bieter und Preisarchive in der Positionsliste.
Preise archivieren
Sie befinden sich im Bereich Vergabe, Reiter Preisspiegel. Sie haben Preise eingegeben welche für spätere Vergleiche gespeichert werden sollen.
-
Klicken Sie auf den Button PA für Preisarchiv unter der Positionsliste, um das Fenster Preisarchive zu öffnen.
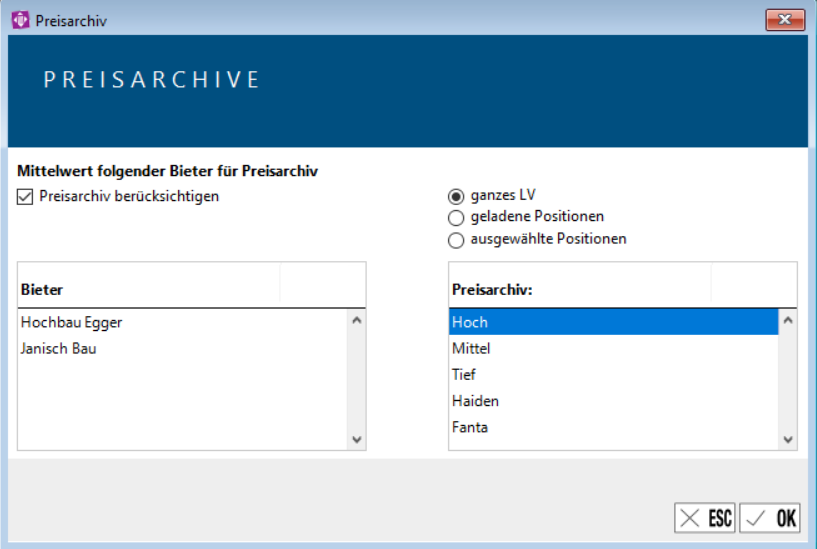
-
Wählen Sie die/den Bieter aus.
-
Wählen Sie den Umfang (ganzes LV, nur geladene Positionen oder ausgewählte Positionen).
-
Wählen Sie das passende Preisarchiv.
-
Bestätigen Sie Ihre Eingaben mit OK.
Sie haben nun die gewählten Preise für spätere Vergleiche gespeichert.
Vergabe durchführen
Ganzes LV an einen Bieter vergeben
Sie befinden sich im Bereich Vergabe, Reiter Vergabe und wollen Ihr LV an einen einzelnen Bieter vergeben.
-
Klicken Sie auf den Button Bieter unter der Positionsliste, um das Fenster Vergabe zu öffnen.
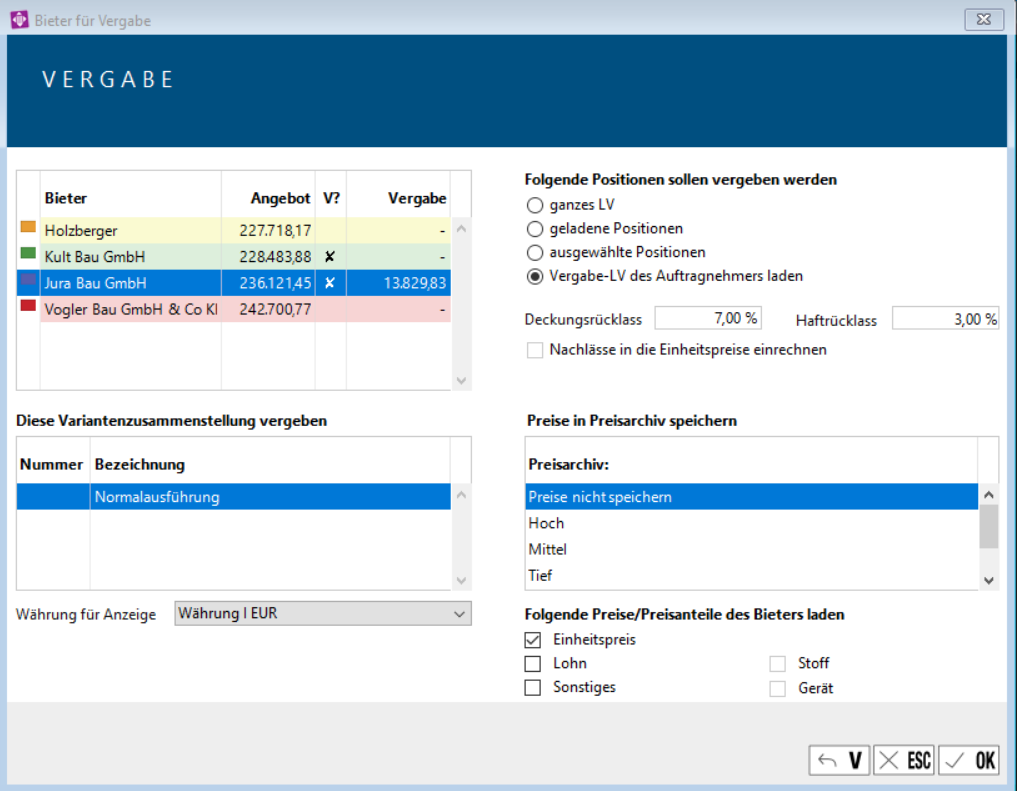
-
Wählen Sie den Bieter, an den vergeben werden soll.
-
Bei erstellten Varianten wählen Sie die Variante, die ausgeführt wird.
-
Wählen Sie eine Währung.
-
Legen Sie die zu ladenden Positionen fest.
-
Bei Bedarf wählen Sie ein Preisarchiv.
-
Legen Sie die Preisanteile fest.
-
Bestätigen Sie Ihre Eingabe mit OK.
Sie haben nun an einen Bieter vergeben und können nun ein Vergabe-LV erstellen.
LV an verschiedene Bieter vergeben
Sie befinden sich im Bereich Vergabe, Reiter Vergabe und wollen ihr LV an mehrere Bieter vergeben.
-
Laden Sie die zu vergebenden Positionen in der Positonsliste:
-
wählen Sie dazu die gewünschte Leistungsgruppe und bei Bedarf Unterleistungsgruppe. im Dropdown Menü rechts über der Positionsliste aus.
-
oder markieren die Positionen mittels STRG-TASTE bzw. CMD-TASTE.
-
-
Klicken Sie auf den Button Bieter um das Fenster Vergabe zu öffnen.
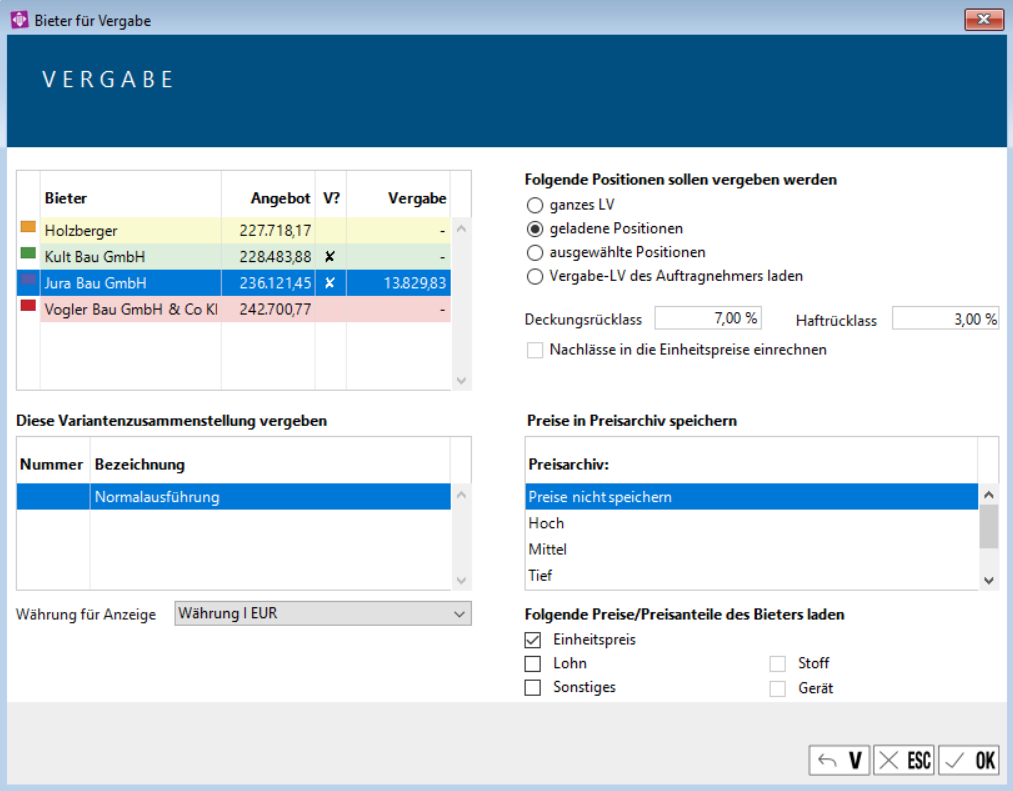
-
Wählen Sie den Bieter, an den die geladenen Positionen vergeben werden sollen.
-
Wählen Sie einer Währung.
-
Bei erstellten Varianten wählen Sie die auszuführende Variante.
-
Bei Folgende Positionen sollen vergeben werden wählen Sie geladene Positionen.
-
Bestätigen Sie ihre Eingabe mit OK.
Dies wiederholen Sie mit den weiteren Positionen und Bietern, bis alle zu vergebenden Positionen vergeben sind.
Vergabe rückgängig machen
Sie haben Positionen an einen oder mehrere Bieter vergeben und wollen dies rückgängig machen. Sie befinden sich im Bereich Vergabe, im Reiter Vergabe.
-
Klicken Sie auf den Button Bieter unter der Positionsliste, um das Fenster Vergabe zu öffnen.
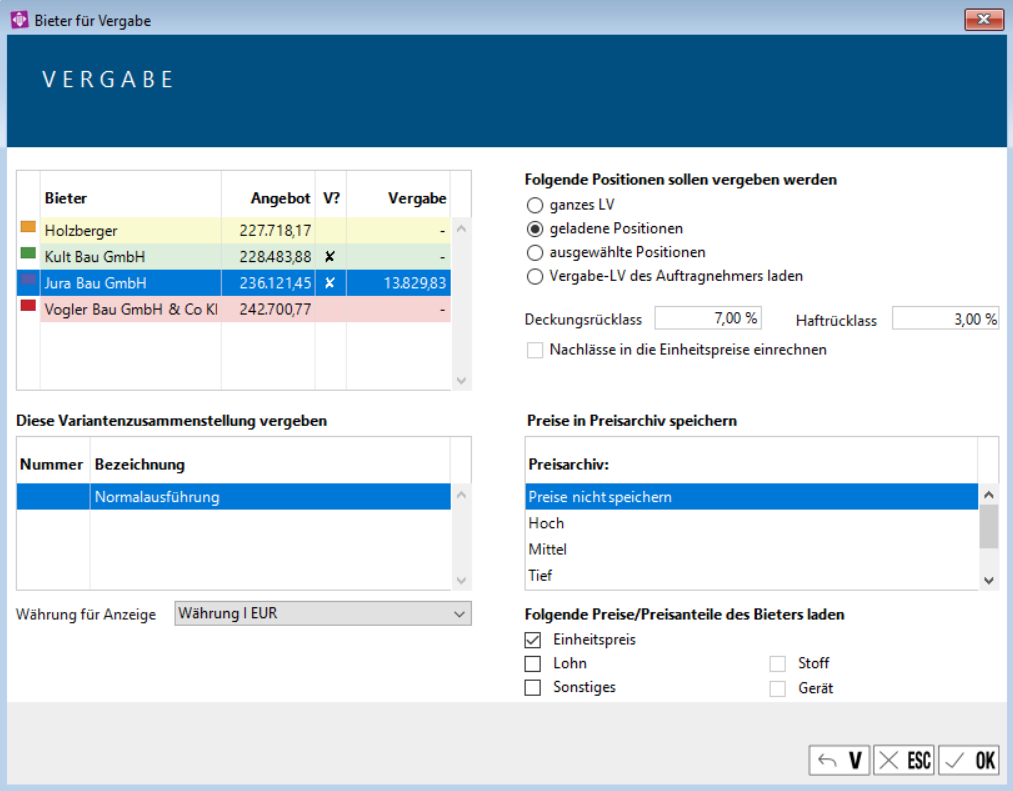
-
Wählen Sie den Bieter, an den Sie vergeben haben und dies rückgängig machen wollen.
-
Klicken Sie auf den Button V, um das Fenster Vergabe rückgängig zu öffnen.
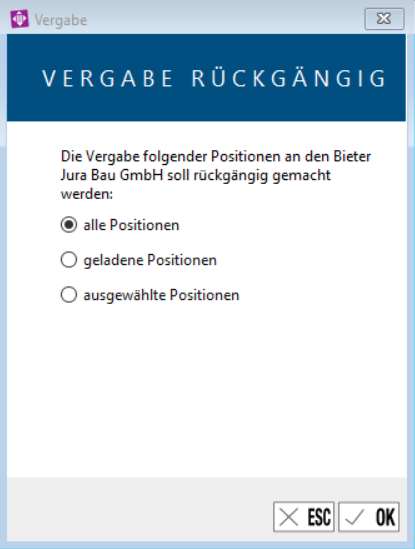
-
Wählen Sie aus, welche Positionsvergaben rückgängig gemacht werden sollen.
-
Bestätigen Sie mit OK.
Die Vergabe wurde nun rückgängig gemacht und die Positionen können nun neu vergeben werden.
Nachlässe eingeben
Sie befinden sich im Bereich Vergabe, im Reiter Angebot und haben bereits Preise eingegeben.
-
Klicken Sie auf den Button 0.
-
Wählen Sie die gewünschten Optionen.
-
Bestätigen Sie mit OK.
Nun sehen Sie die veränderten Preise in der Positionsliste.
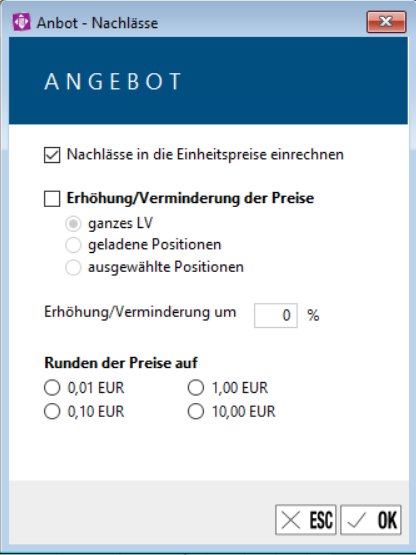
Preisarchive laden
Sie befinden sich im Bereich Vergabe, im Reiter Angebot und wollen Preise aus dem Archiv zum Vergleich laden.
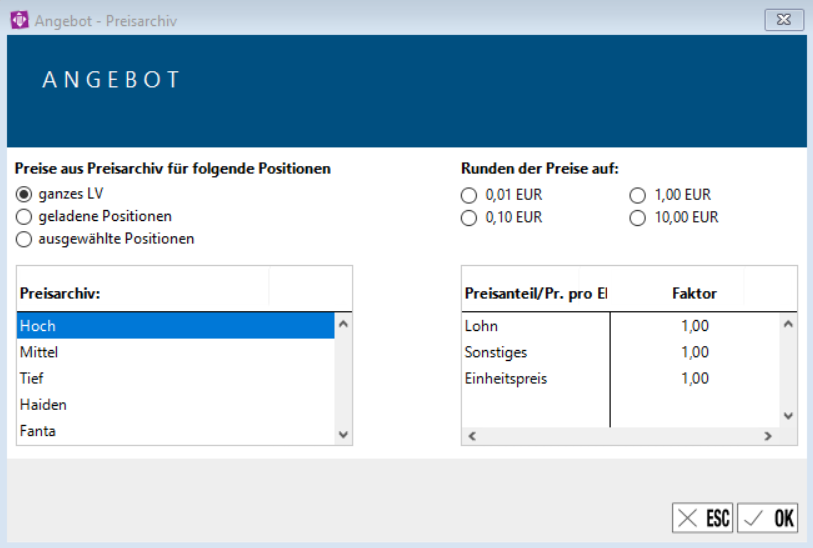
-
Klicken Sie auf den Button PA für Preisarchiv.
-
Wählen Sie für welche Positionen die Preise bestimmt sind.
-
Wählen Sie das Preisarchiv.
-
Legen Sie die Rundung fest.
-
Legen Sie einen Faktor fest.
-
Bestätigen Sie mit OK.
Nun sehen Sie die gewählten Preise in der Positionsliste.
Drucken im Bereich Vergabe
Sie befinden Sich im Bereich Vergabe, haben die Eingaben soweit erledigt und wollen nun drucken.
Gedruckt werden kann in jedem Reiter, je nach Art des Druckes (Preisprüfung, Preisspiegel, Vergabe, Angebot).
-
Klicken Sie auf D für Drucken, dabei öffnet sich ein neues Fenster LV-Drucken.
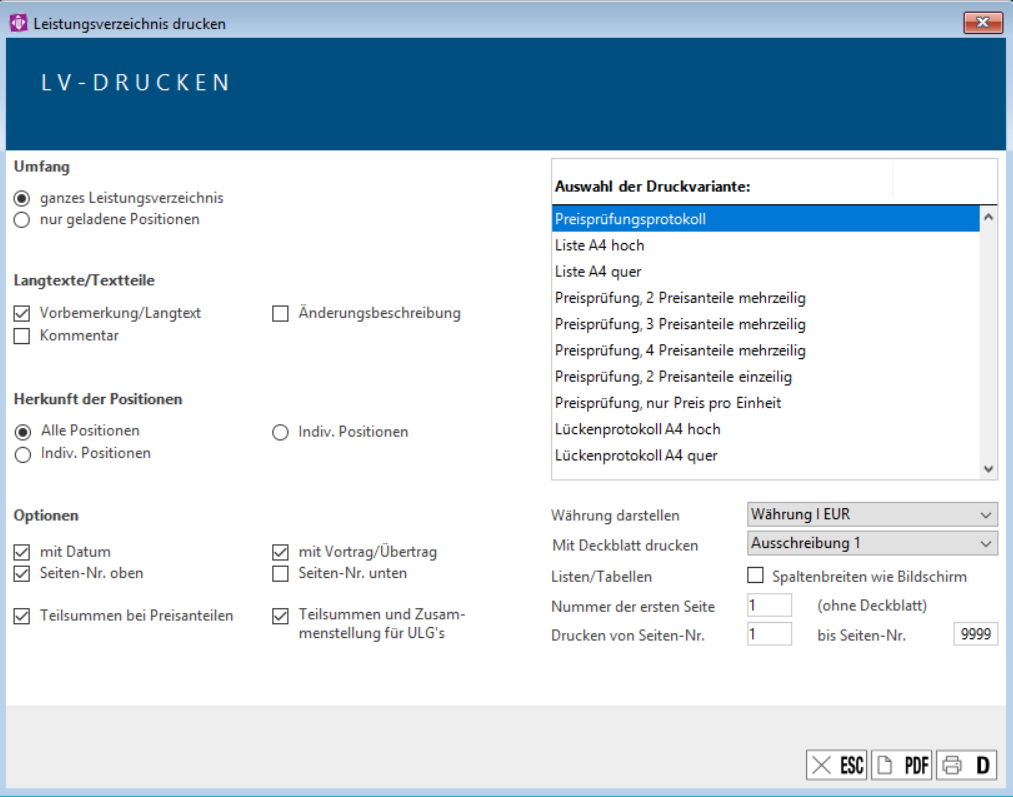
-
Wählen Sie den passenden Druckumfang.
-
Wählen Sie die gewünschte Art der Darstellung.
-
Klicken Sie:
-
Auf D für Drucken, um dies direkt an Ihren Drucker zu senden.
-
Oder PDF, um ein PDF zu erstellen.
-
Abrechnung durchführen
Um zu der Abrechnung Ihrer Ausschreibung zu gelangen, wählen Sie das Projekt und dazugehörige Leistungsverzeichnis in der Projektliste. Klicken Sie anschließend auf den Button Abrechnen unter der Liste der Leistungsverzeichnisse .
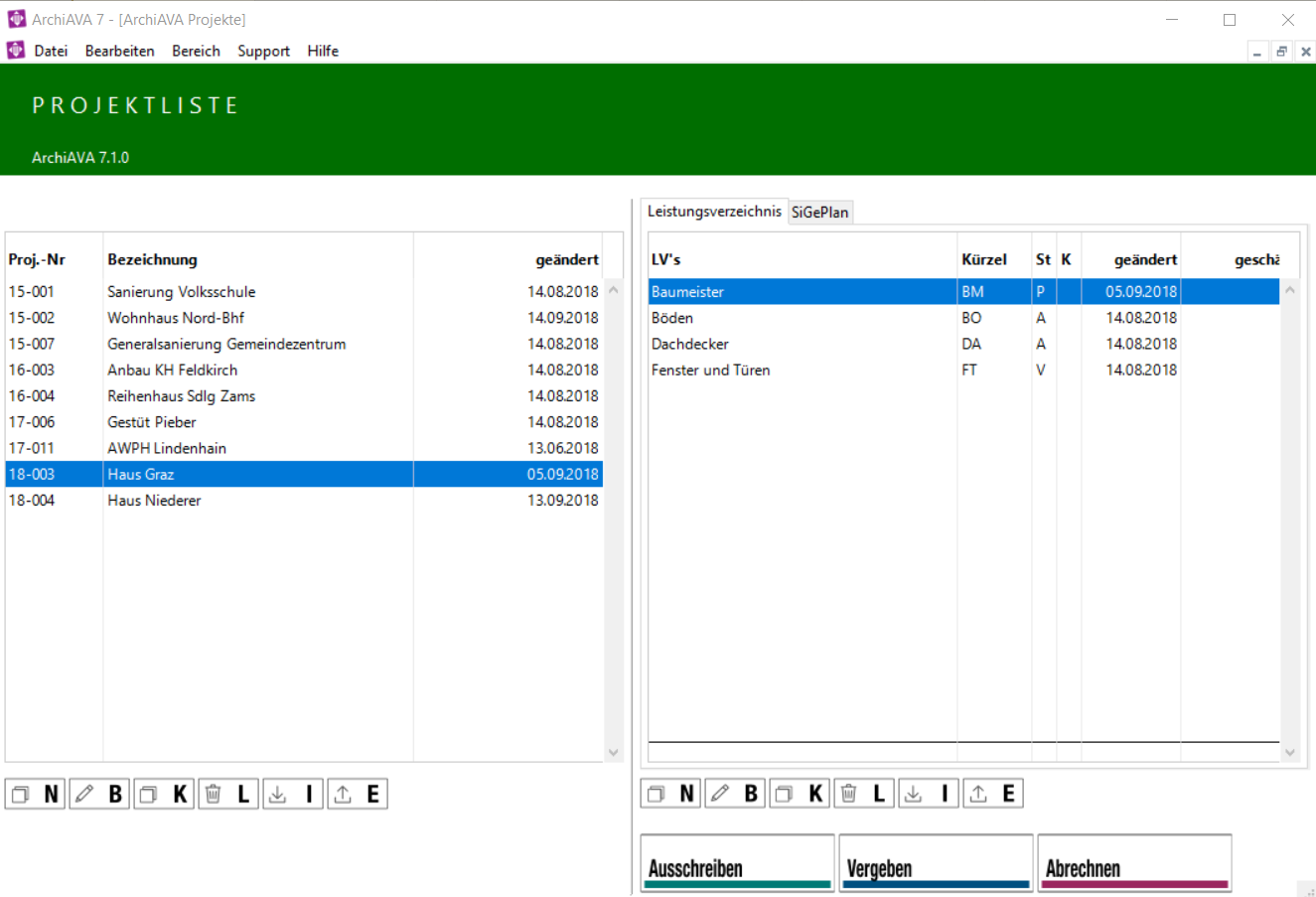
Abrechnung erstellen
Rechnung anlegen
Sie befinden sich im Bereich Abrechnen, im Reiter Abrechnung.
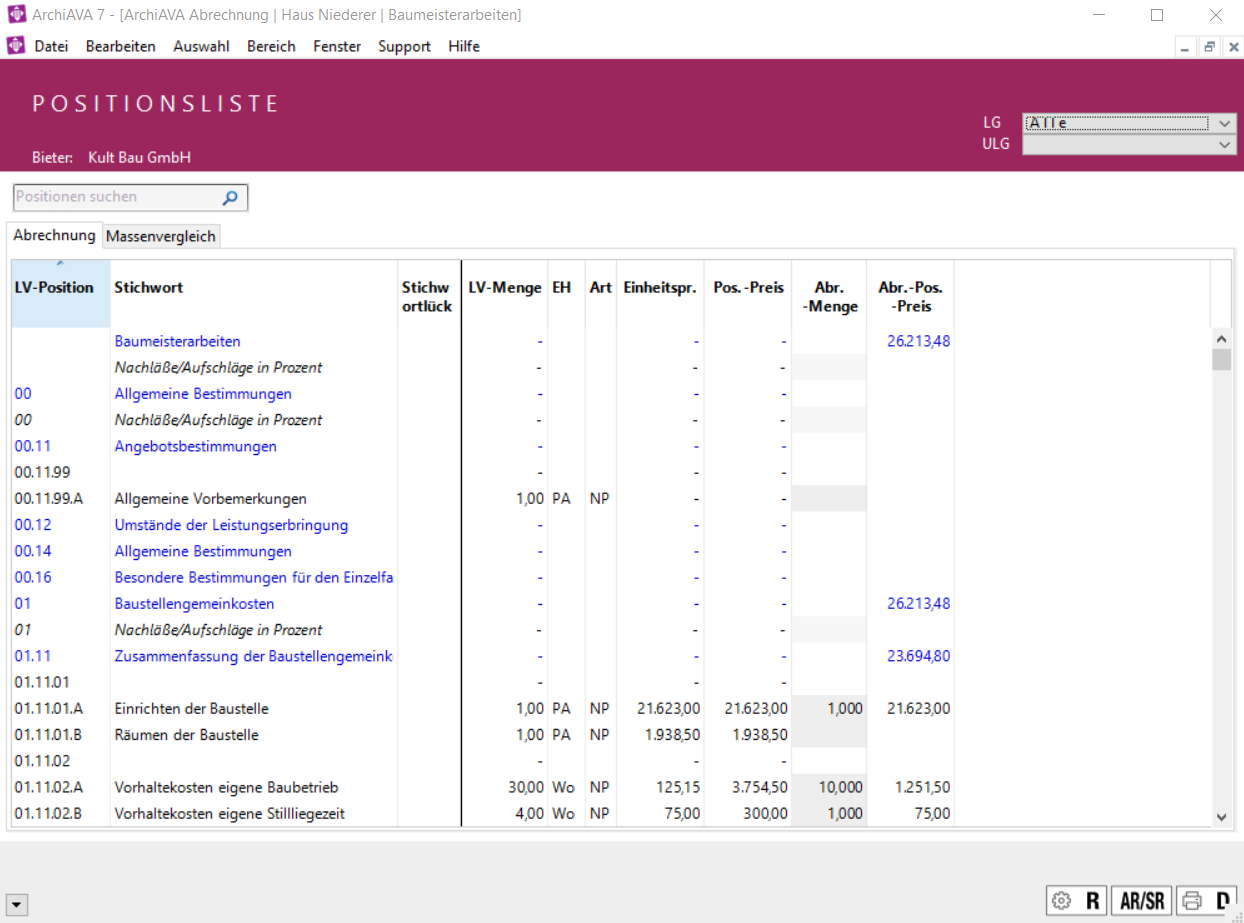
-
Klicken Sie unter der Positionsliste auf den Button AR/SR (Abschlagsrechnung/Schlussrechnung), um den Bearbeitungsdialog Rechnungen zu öffnen.
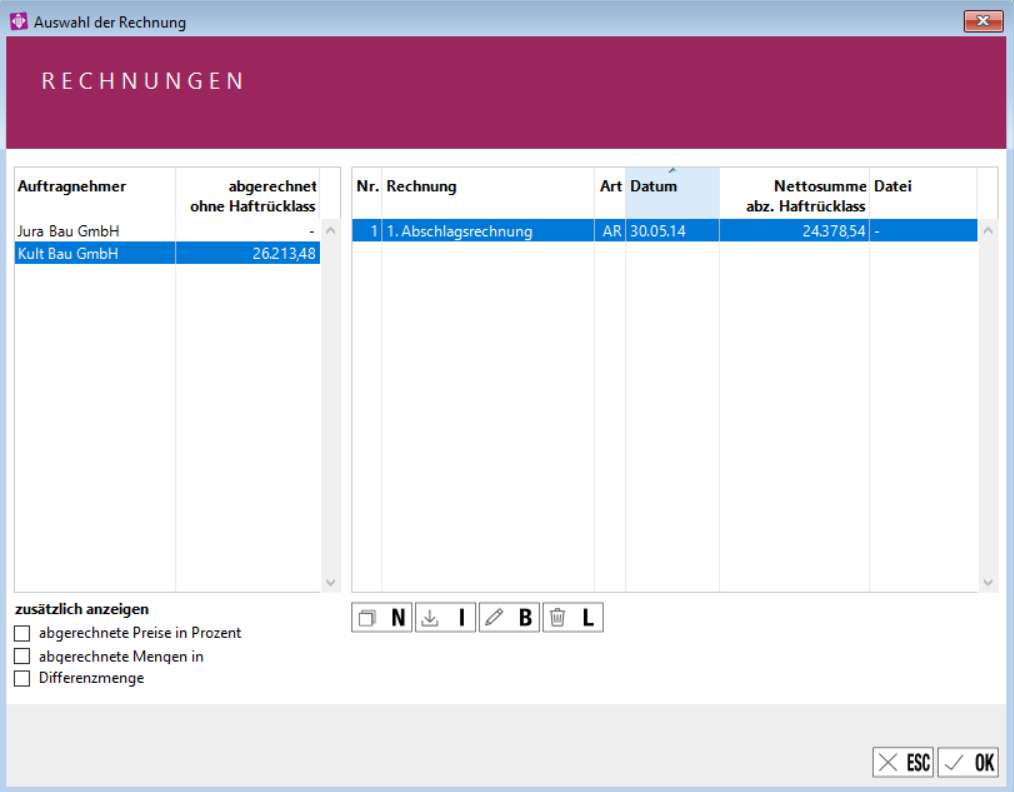
-
Wählen Sie einen Auftragnehmer für den eine Rechnung angelegt werden soll.
-
Klicken Sie auf N für Neu um eine neue Rechnung anzulegen.
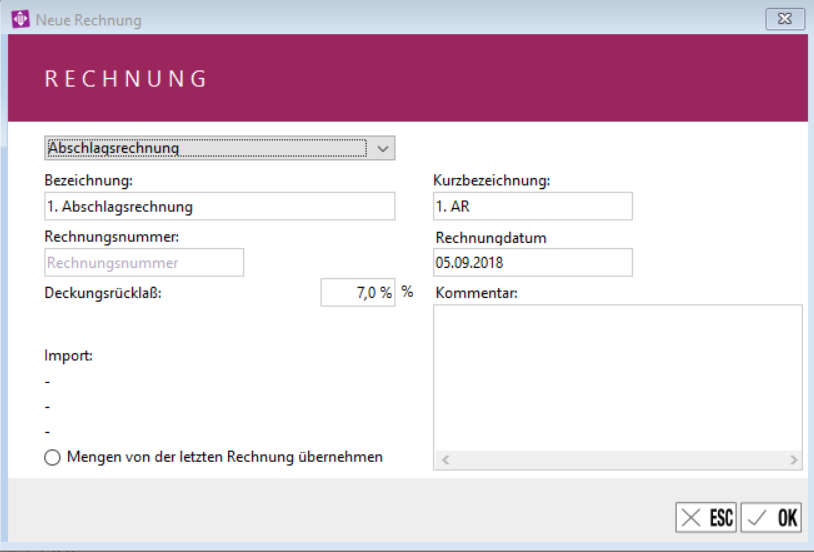
-
Wählen Sie die Art der Rechnung.
-
Befüllen Sie alle Felder.
-
Bestätigen Sie mit OK.
Nun sehen Sie die neu angelegte Rechnung in der Spalte neben dem Auftragnehmer.
-
Bestätigen Sie nochmals mit OK, im Anschluss wird die Rechnung in der Positionsliste angezeigt.
Rechnung bearbeiten
Sie befinden sich im Bereich Abrechnen im Reiter Abrechnung und haben bereits eine Rechnung für einen Auftragnehmer erstellt.
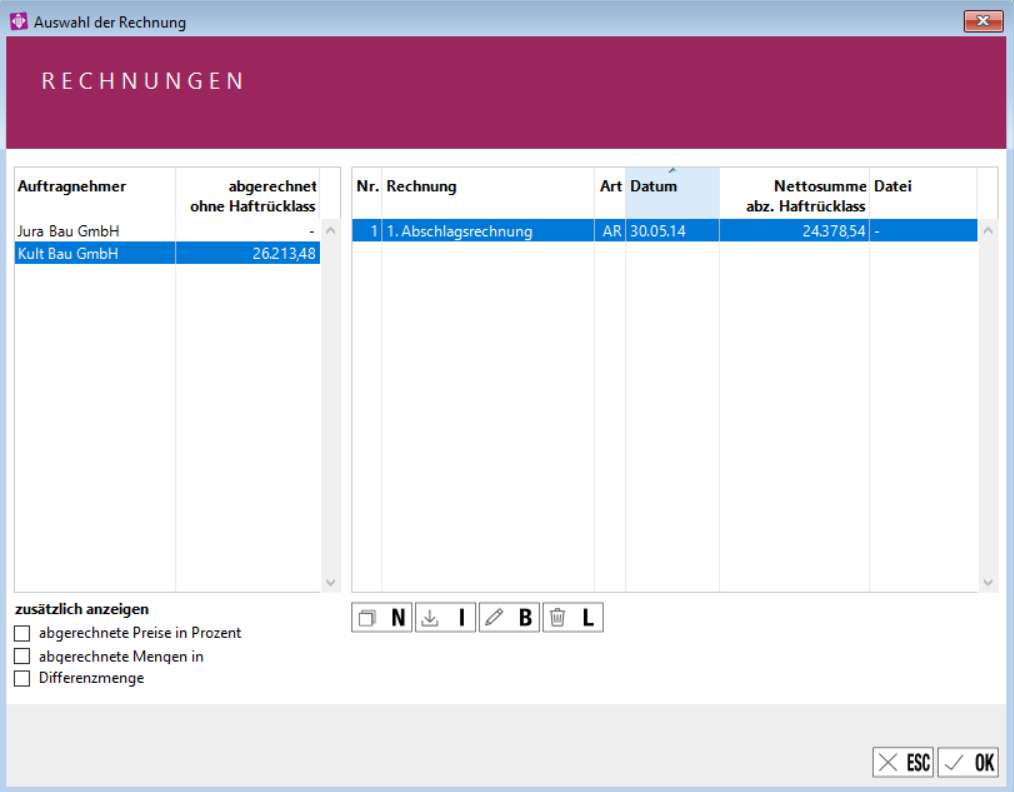
-
Klicken Sie auf den Button B für Bearbeiten, um die Rechnung zu bearbeiten.

-
Tätigen Sie die gewünschten Änderungen.
-
Bestätigen Sie mit OK.
-
Bestätigen Sie nochmals mit OK, um die Änderung in die Positionsliste zu bringen.
Nun sehen Sie die veränderte Rechnung auch in der Positionsliste.
Massenvergleich durchführen
Sie befinden sich im Bereich Abrechnen im Reiter Massenvergleich.
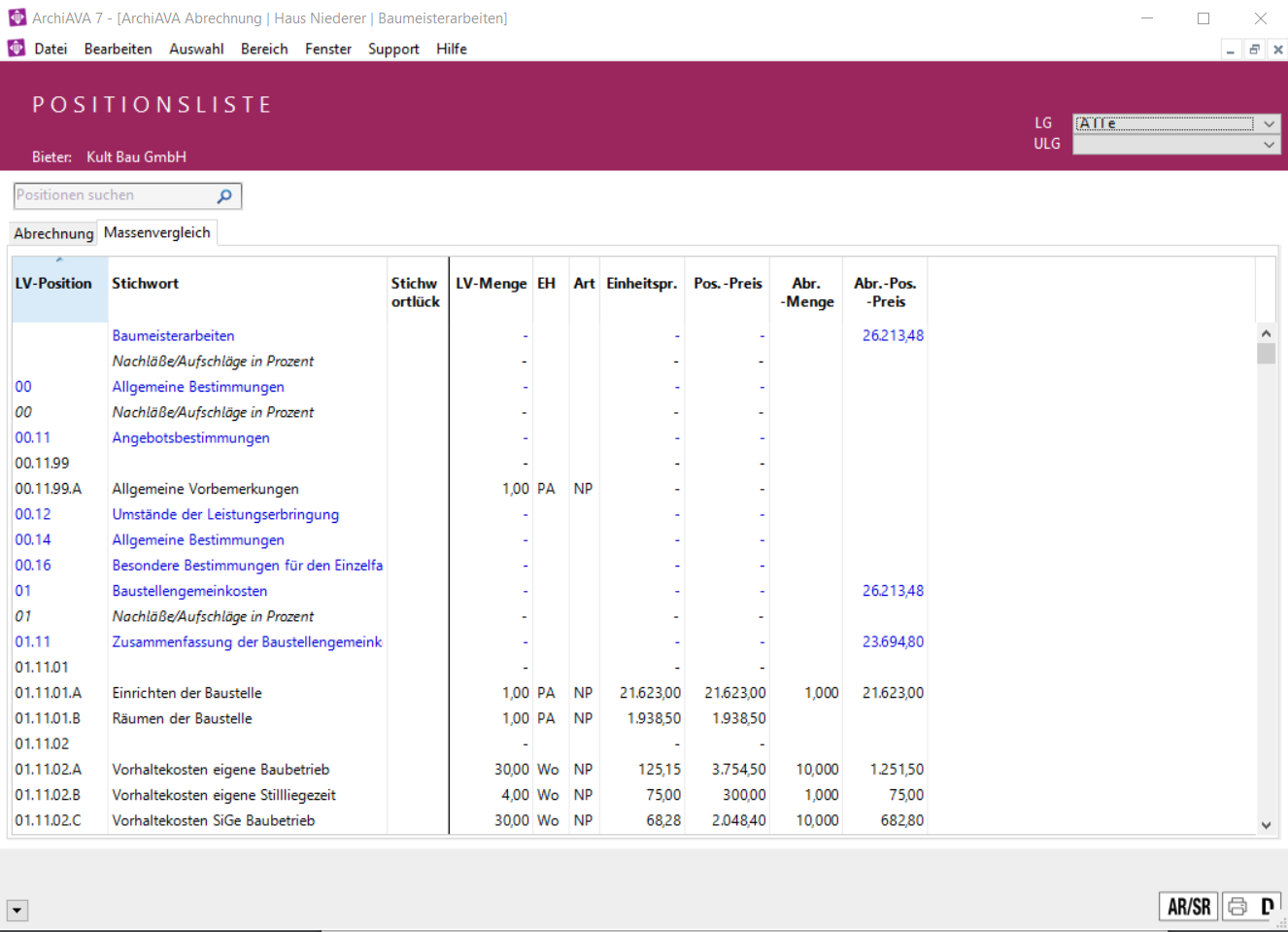
-
Klicken Sie auf den Button AR/SR unter der Positionsliste.
Nun haben Sie das Fenster Auswahl der Rechnung vor sich.
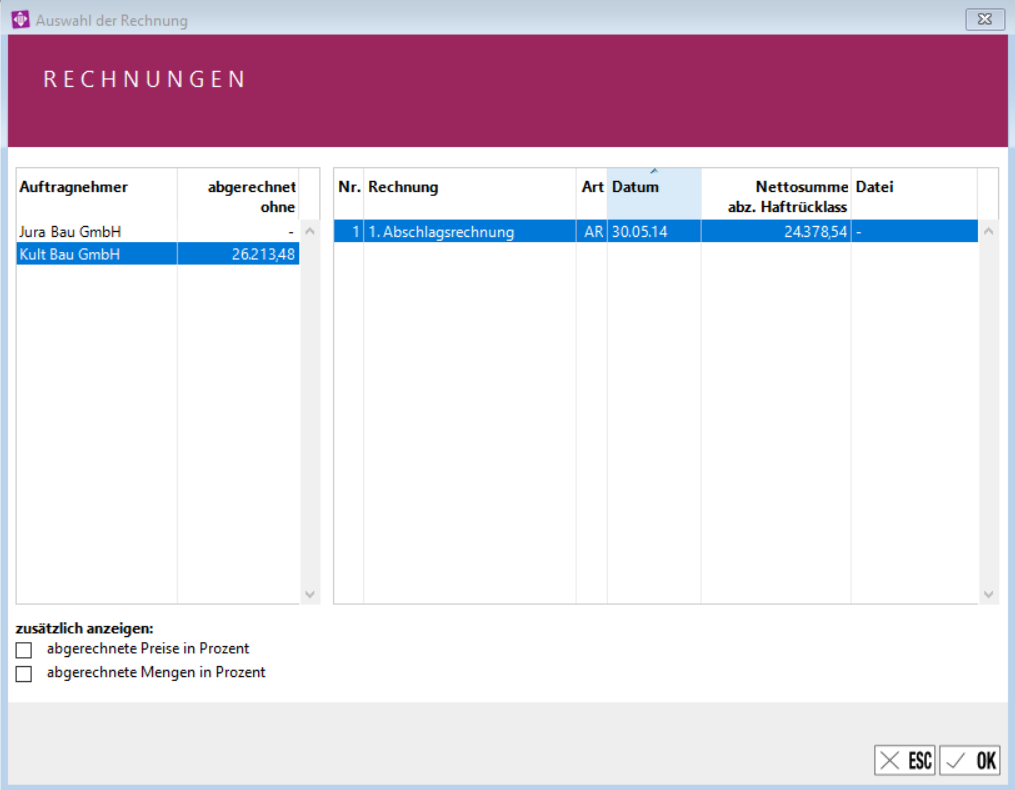
-
Wählen Sie die zu vergleichenden Rechnungen und bestätigen Sie mit OK.
-
Laden Sie die zu vergleichenden Positionen in die Positionsliste, via Dropdown-Menü (LG, ULG) im rechten oberen Eck.
Sie sehen nun den Vergleich in der Positionsliste.
Gedruckt werden kann in jedem Reiter der Positionsliste.
-
Klicken Sie auf D für Drucken.
Dabei öffnet sich das Fenster LV-Drucken.
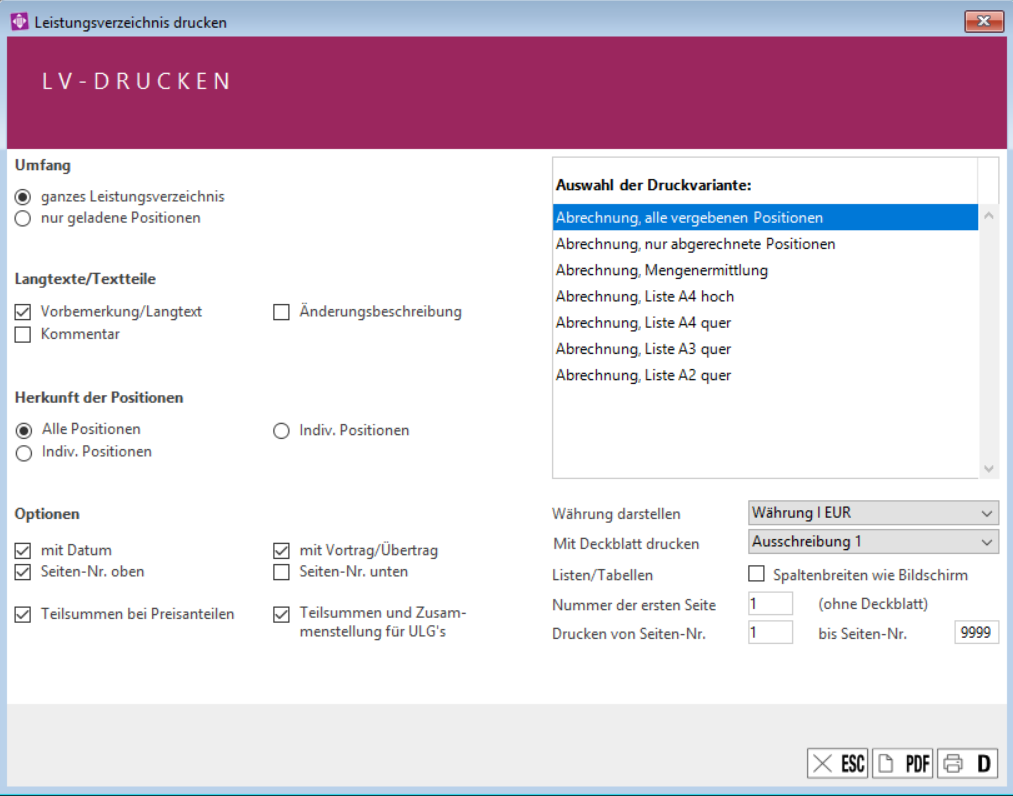
-
Wählen Sie den passenden Druckumfang.
-
Wählen Sie die gewünschte Darstellungsart.
-
Klicken Sie:
-
Auf D für Drucken, um dies direkt an Ihren Drucker zu senden.
-
Oder PDF, um ein PDF zu erstellen.
-
Stammdaten verwalten
Stammverwaltung öffnen
Um zur Stammverwaltung zu gelangen ist kein spezieller Bereich im Programm nötig. Sie können diese von der Projektdarstellung, wie auch den einzelnen Bereichen in den Positionslisten erreichen.
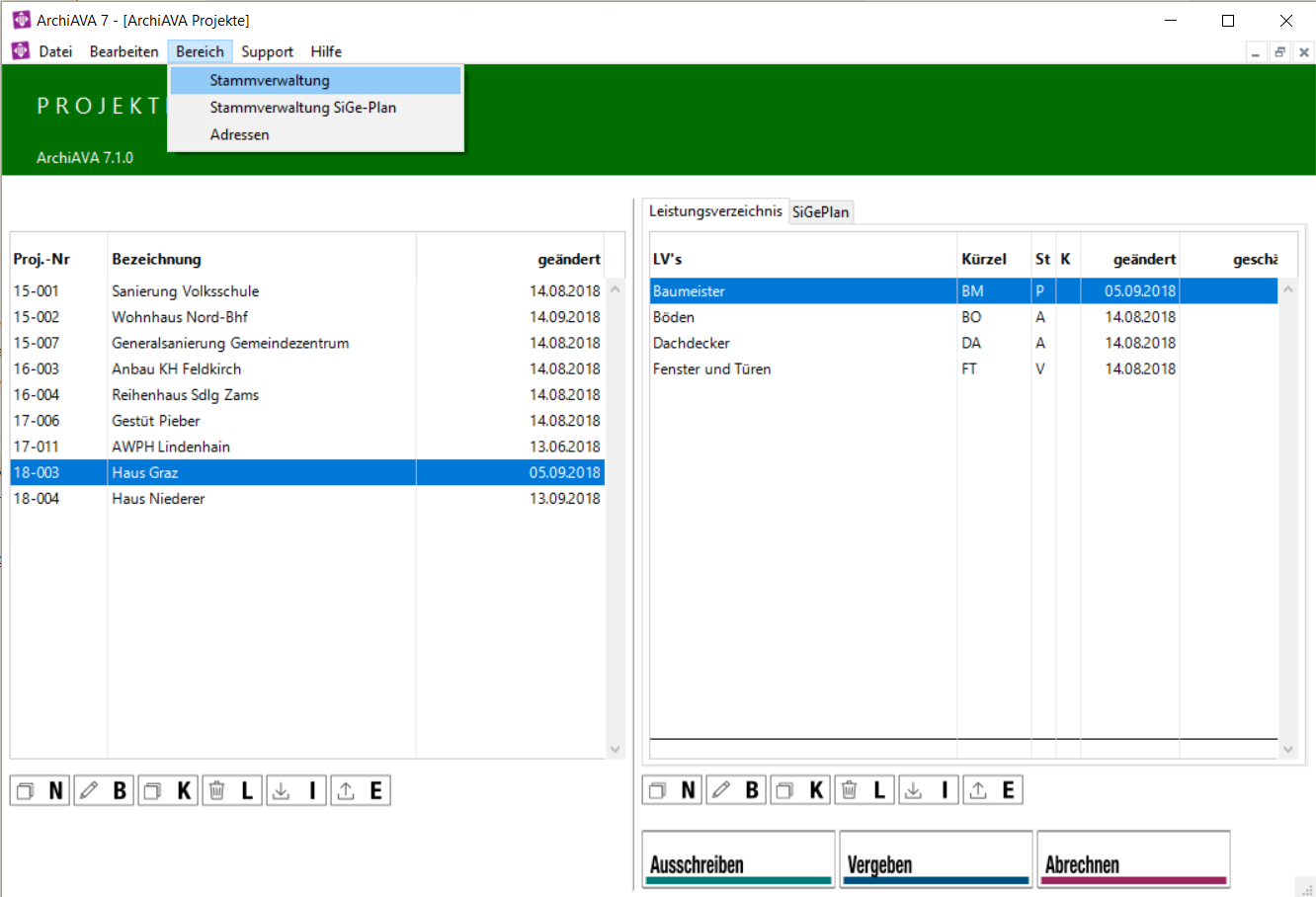
-
Klicken Sie in der Menüleiste auf Bereich - Stammverwaltung.
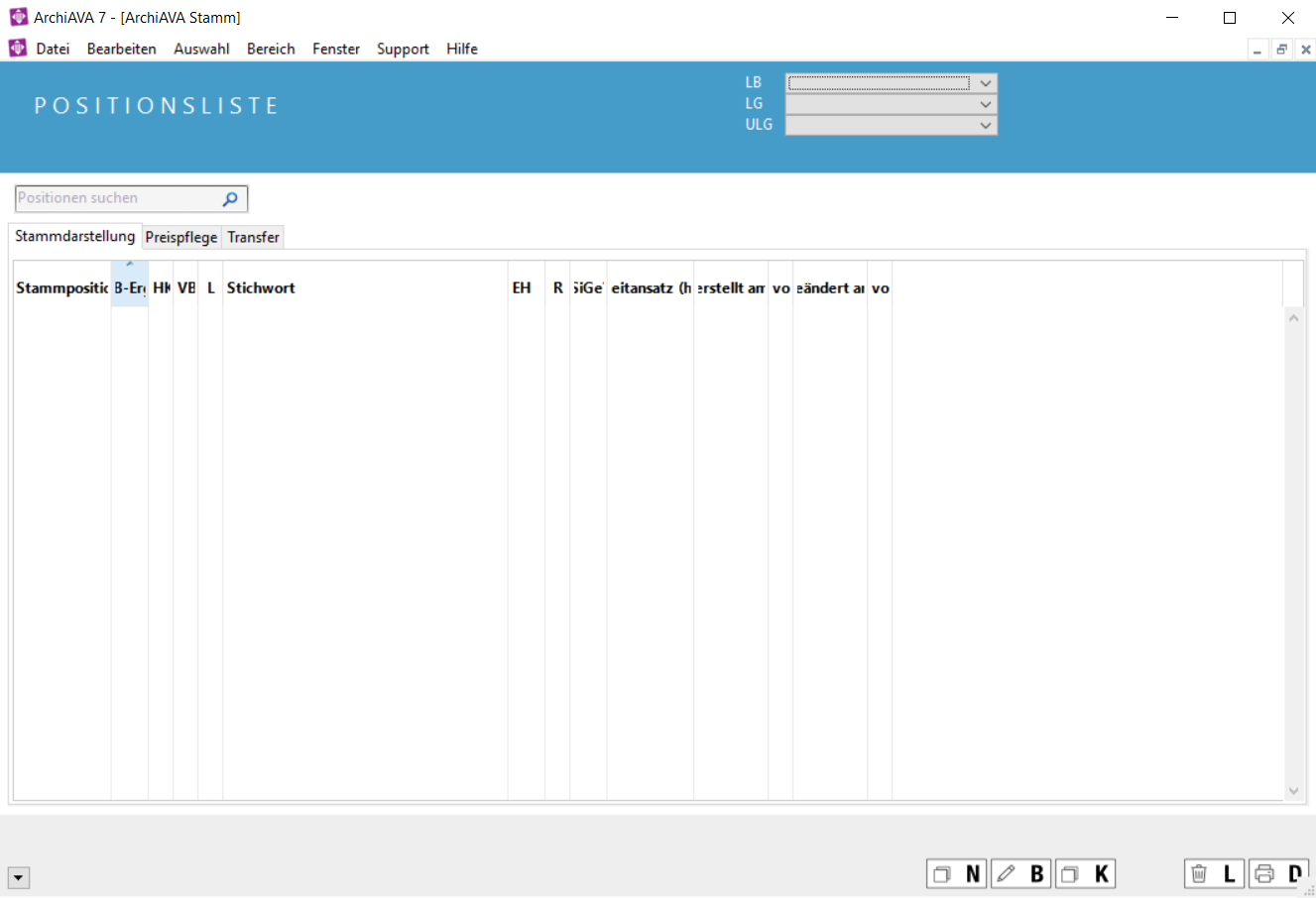
Stammdaten verwalten
Sie befinden sich im Bereich Stammverwaltung, im Reiter Stammdarstellung.
Neue Position im Stamm anlegen
Sie befinden sich in der Stammverwaltung, um eigene Positionen zu erstellen.
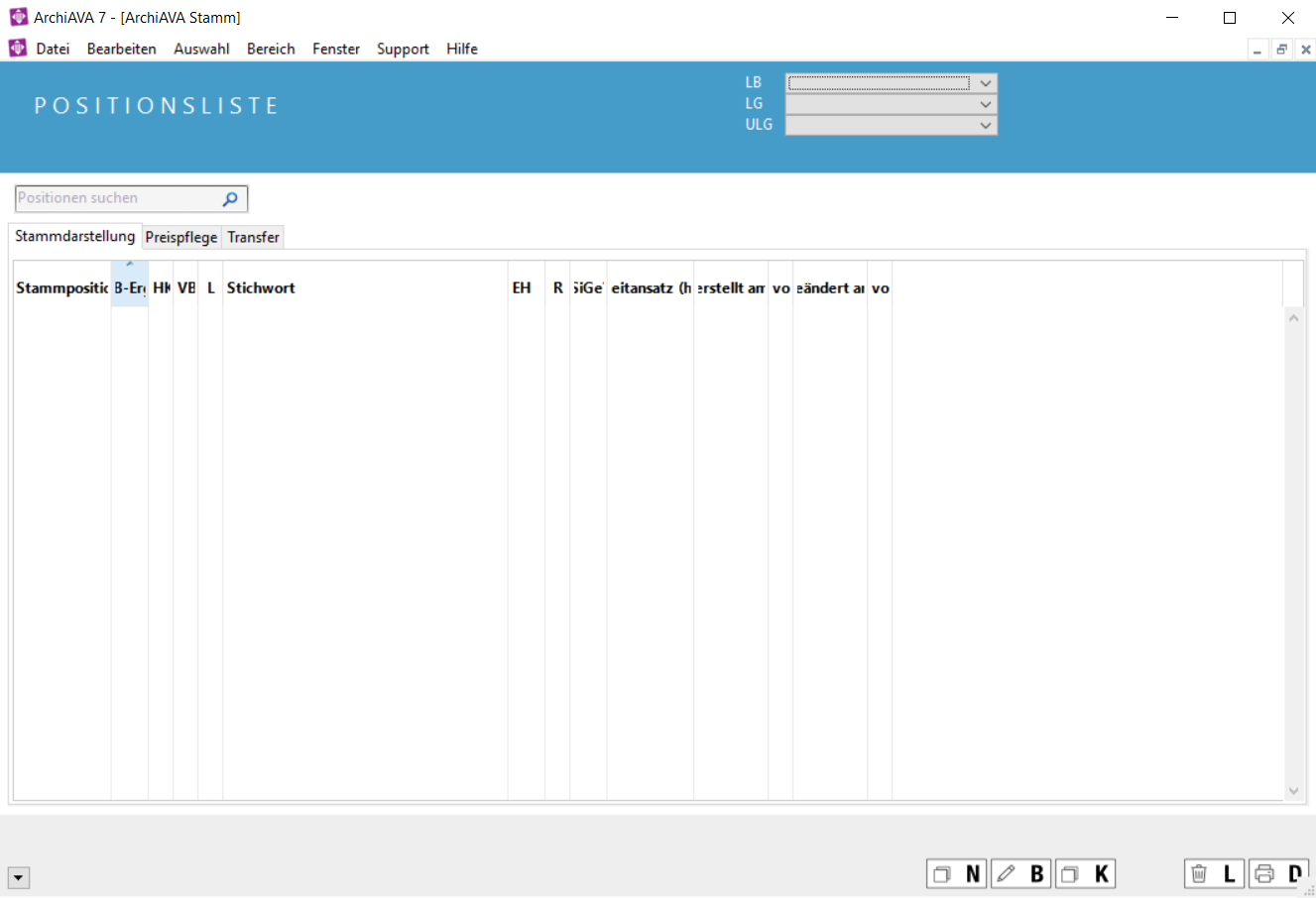
-
Zum Erstellen einer neuen Position klicken Sie auf den Button N für Neu unter der Positionsliste.
Nun haben Sie das Fenster Stammposition neu vor sich.
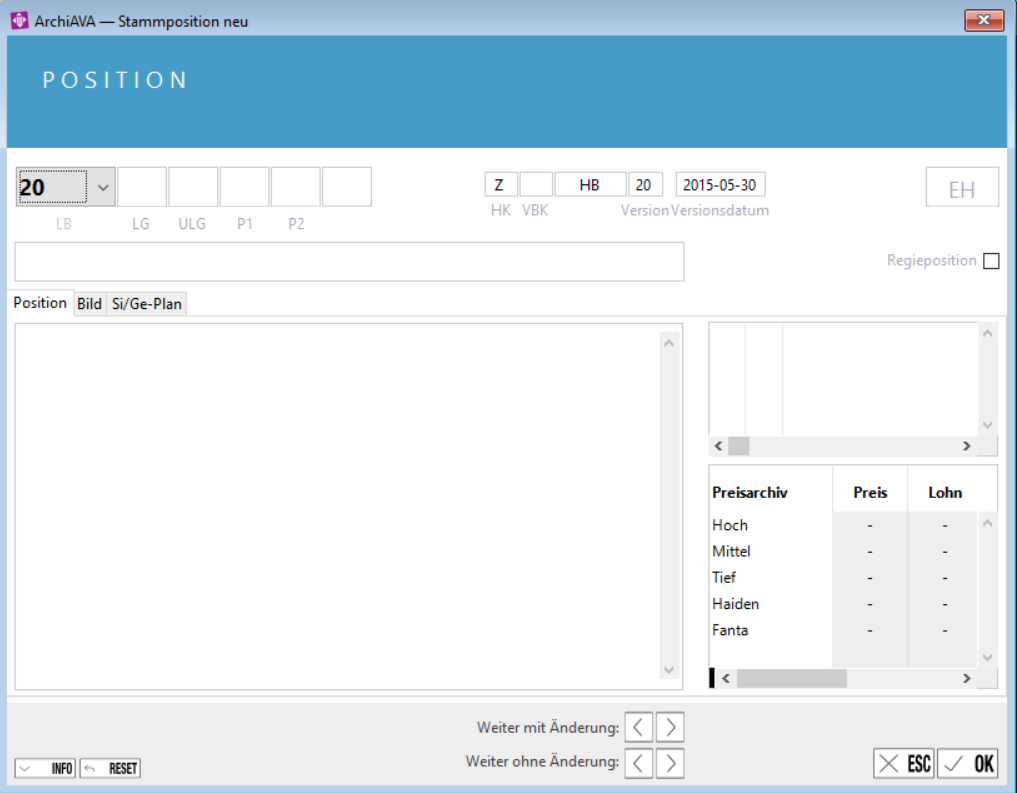
-
Befüllen Sie, je nach Positionsart, die verschiedenen Felder (Stichwortlücke, Positionsnummer, Einheit, usw.).
-
Durch klicken in das leere Kästen über "Art" legen Sie die Positionsart fest:
-
Normalposition
-
Wahlposition
-
Eventualposition
-
-
Über den Button Info kann die passende Positionsnummer nachgeschlagen und mit einem Klick festgelegt werden.
-
Bestätigen Sie Ihre Eingaben mit OK.
Nun sehen Sie Ihre neue Position in der Positionsliste.
Stammposition ändern
Sie befinden sich im Bereich der Stammverwaltung und wollen eine bestehende Position im Stamm bearbeiten.
-
Klicken Sie auf den Button B für Bearbeiten.
Nun haben Sie das Fenster Stammposition ändern vor sich.
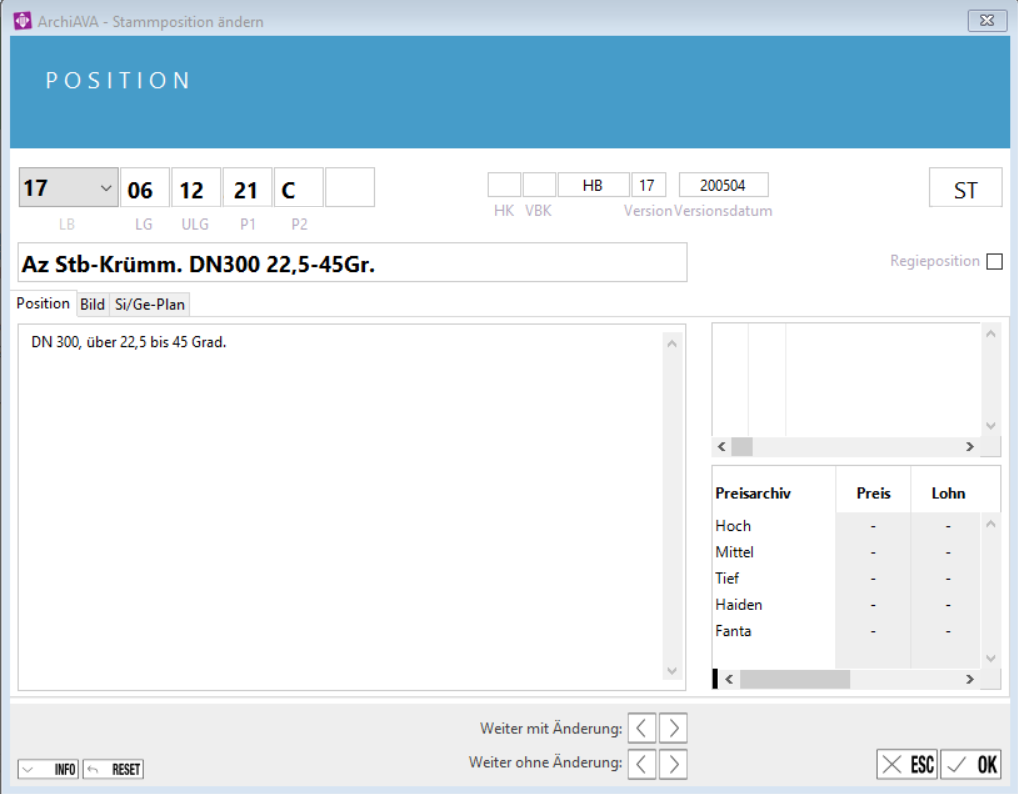
-
Tätigen Sie Ihre Änderungen und bestätigen Sie mit OK.
Stammposition kopieren
Sie befinden sich im Bereich der Stammverwaltung und wollen eine bestehende Position im Stamm kopieren.
-
Klicken Sie auf den Button K für Kopieren.
Nun haben Sie das Fenster Stammposition kopieren vor sich.
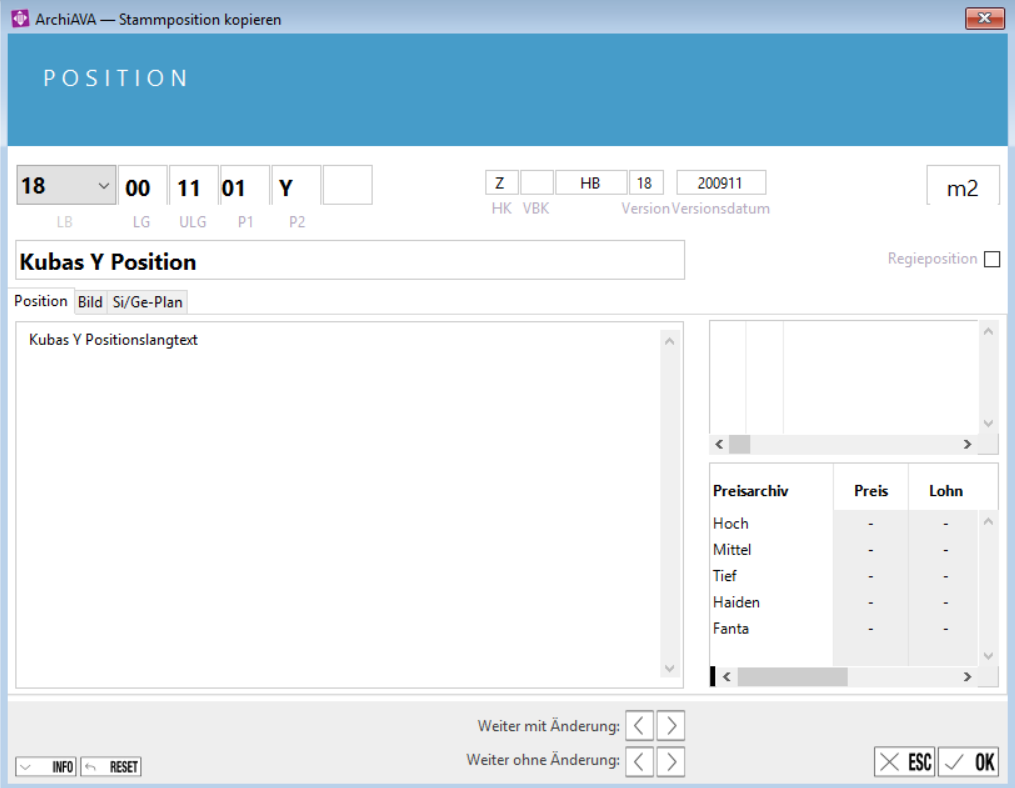
-
Vergeben Sie eine neue Positionsnummer und bestätigen Sie mit OK.
Sie sehen die neue, kopierte Positon nun in der Positionsliste.
Preisarchiv verwalten
-
Leistungsbeschreibung importieren
-
Eigene Positionen zwischen LBs verschieben
Voreinstellungen verwalten
Voreinstellungen öffnen
Sie befinden sich in der Projektliste und wollen Voreinstellungen bearbeiten.
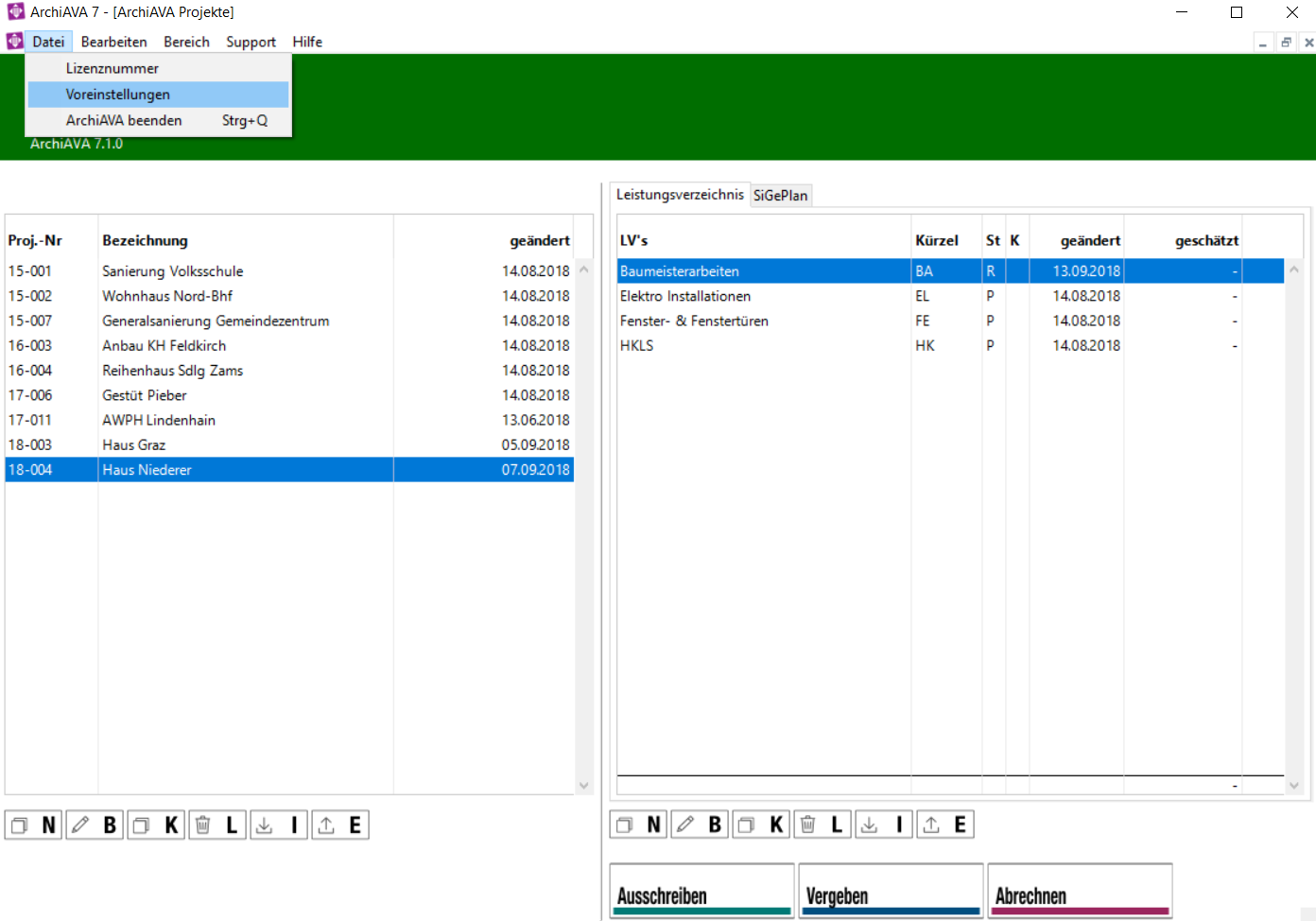
-
Klicken Sie in der Menüleiste auf Datei, Voreinstellungen, um das Fenster zu öffnen.
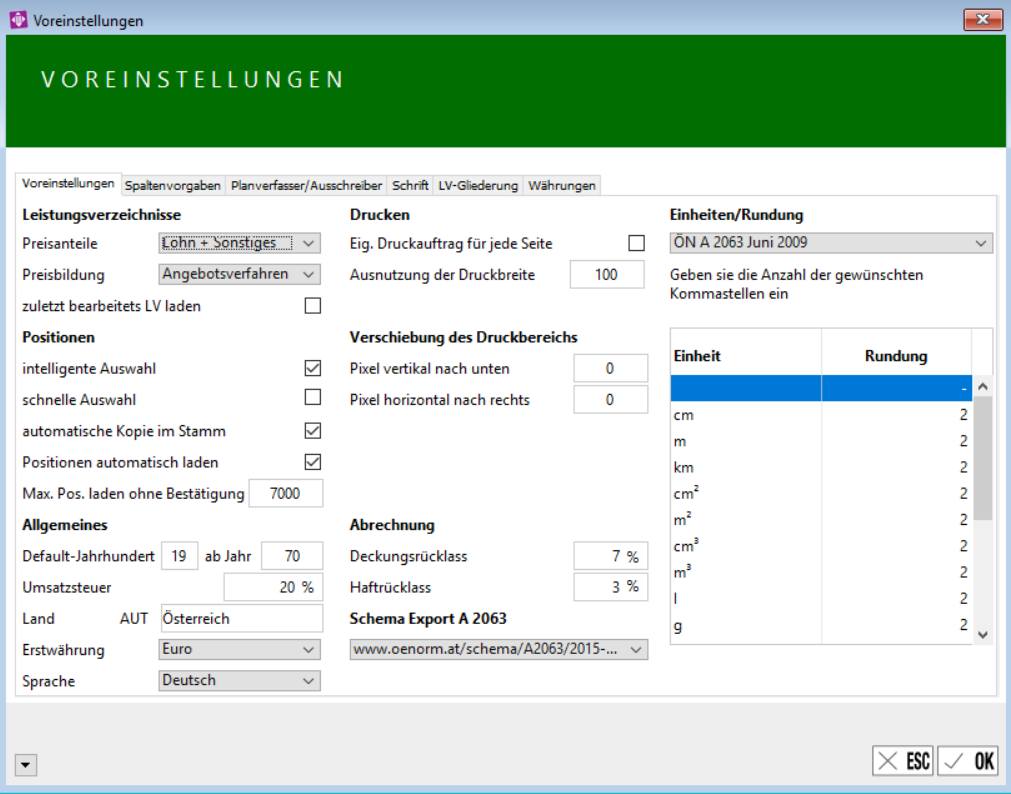
-
Nehmen Sie die nötigen Einstellungen vor und bestätigen Sie diese mit OK.
Planverfasser & Ausschreiber anlegen/bearbeiten
Sie wollen für zukünftige Projekte bzw. Ausschreibungen Planverfasser oder Ausschreiber als Vorlagen anlegen. Sie befinden Sie im Bereich Voreinstellungen, im Reiter Planverfasser/Ausschreiber.
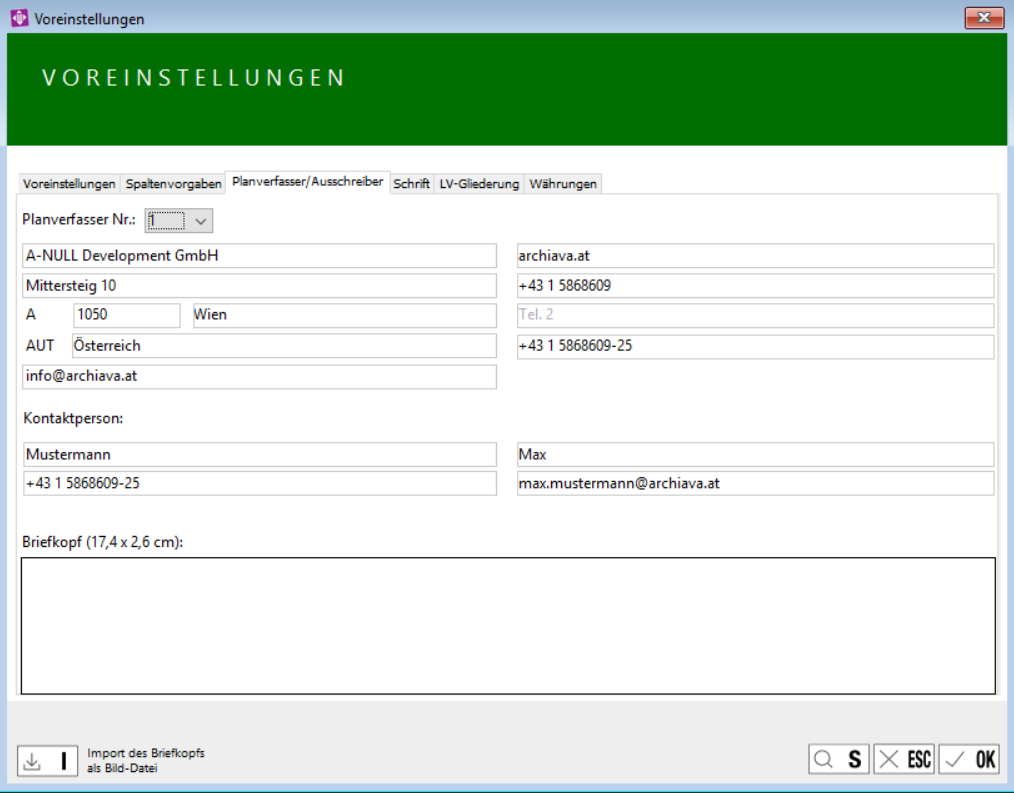
Planverfasser/Ausschreiber neu anlegen
-
Wählen Sie im Dropdown Menü Planverfasser Nr. eine Zahl, mit der Sie später Ihren Verfasser/Ausschreiber wieder finden.
-
Befüllen Sie alle Felder mit den Daten des Verfassers/Ausschreibers.
-
Tragen Sie die Daten händisch ein.
-
Klicken Sie auf den Button Suche, um die Feldern mit vorhandenen Daten aus Bietern o.ä. zu befüllen
-
-
Wählen Sie ein Bild für den Briefkopf, dieses sollte 17,4 x 2,6 cm groß sein, um eine optimale Auflösung zu erreichen.
-
Um weitere Personen anzulegen wählen Sie eine weitere Nummer, wenn Sie mit den Eingaben fertig sind bestätigen Sie die Angaben mit OK.
Nun kan der neu angelegte Planvfasser bzw. Ausschreiber unter Projekt bearbeiten bzw. LV bearbeiten gewählt werden.
Planverfasser/Ausschreiber bearbeiten
Sie befinden Sie im Bereich Voreinstellungen, im Reiter Planverfasser/Ausschreiber.
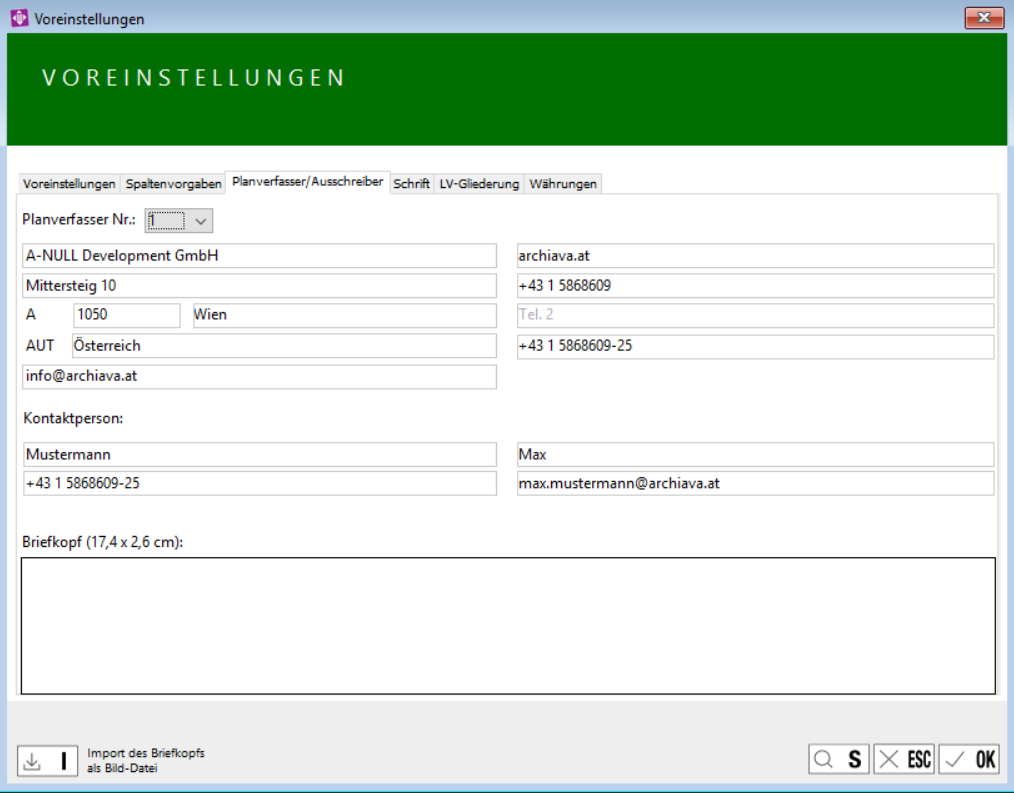
-
Wählen Sie im Dropdown Menü Planverfasser Nr. die Zahl des zu bearbeitenden Planverfassers bzw. Ausschreibers.
-
Korrigieren Sie die Felder und wählen bei Bedarf ein neues Bild für den Briefkopf.
-
Bestätigen Sie Ihre Änderungen mit OK.
LV-Titelseite bearbeiten
Sie wollen Ihre Titelseite für spätere Ausdrucke bearbeiten und speichern. Sie befinden sich in den Voreinstellungen im Reiter Voreinstellungen.
-
Klicken Sie auf den Schwarzen-Pfeil im grauen Kästchen im linken unterem Eck des Fensters und wählen dort LV-Titelseite.
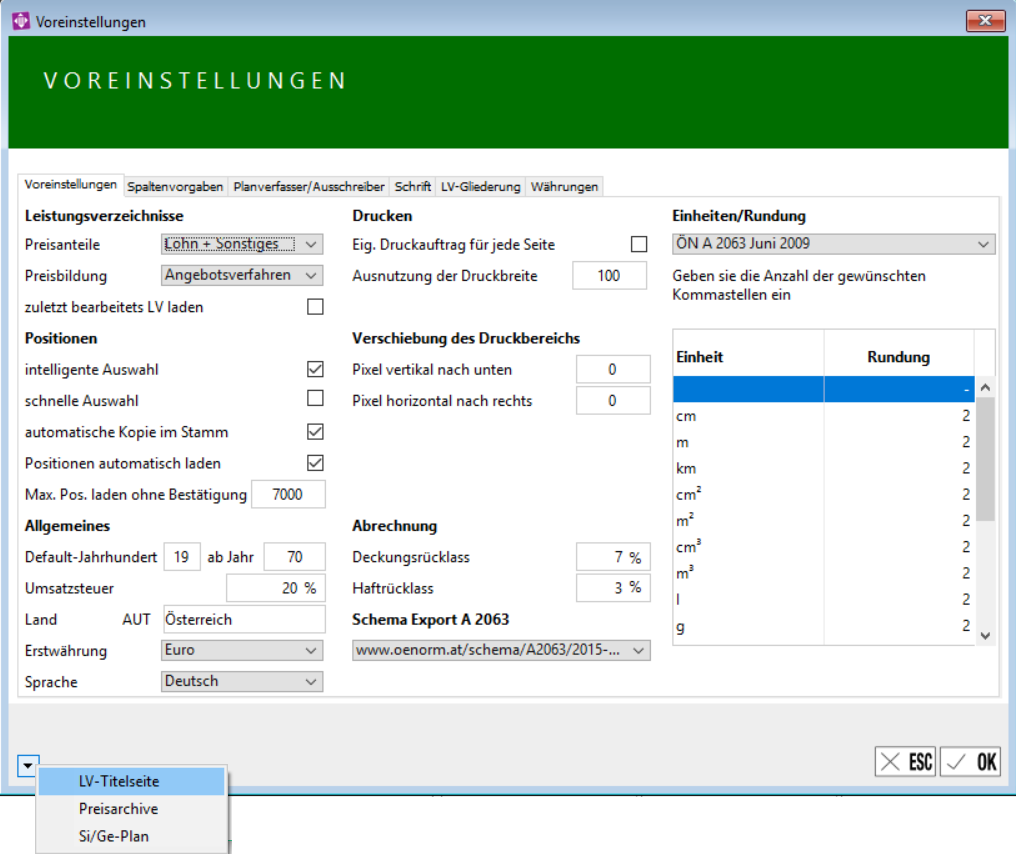
-
Wählen Sie im oberen Bereich des Fensters welche Titelseite Sie bearbeiten wollen.
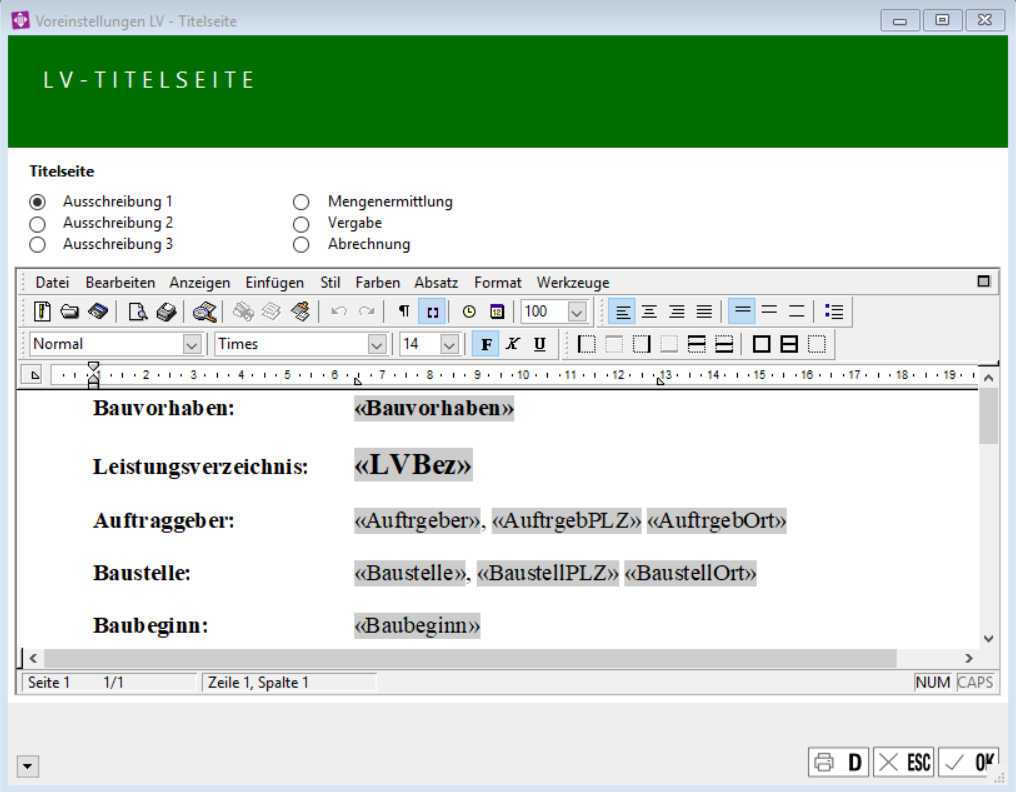
-
Bearbeiten Sie die Seite und bestätigen Sie am Ende mit OK.
Sie können nun die Titelseite beim LV auswählen.
Preisarchive neu anlegen/bearbeiten
Sie wollen ein neues Preisarchiv anlegen oder ein bestehendes bearbeiten. Sie befinden sich in den Voreinstellungen im Reiter Voreinstellungen.
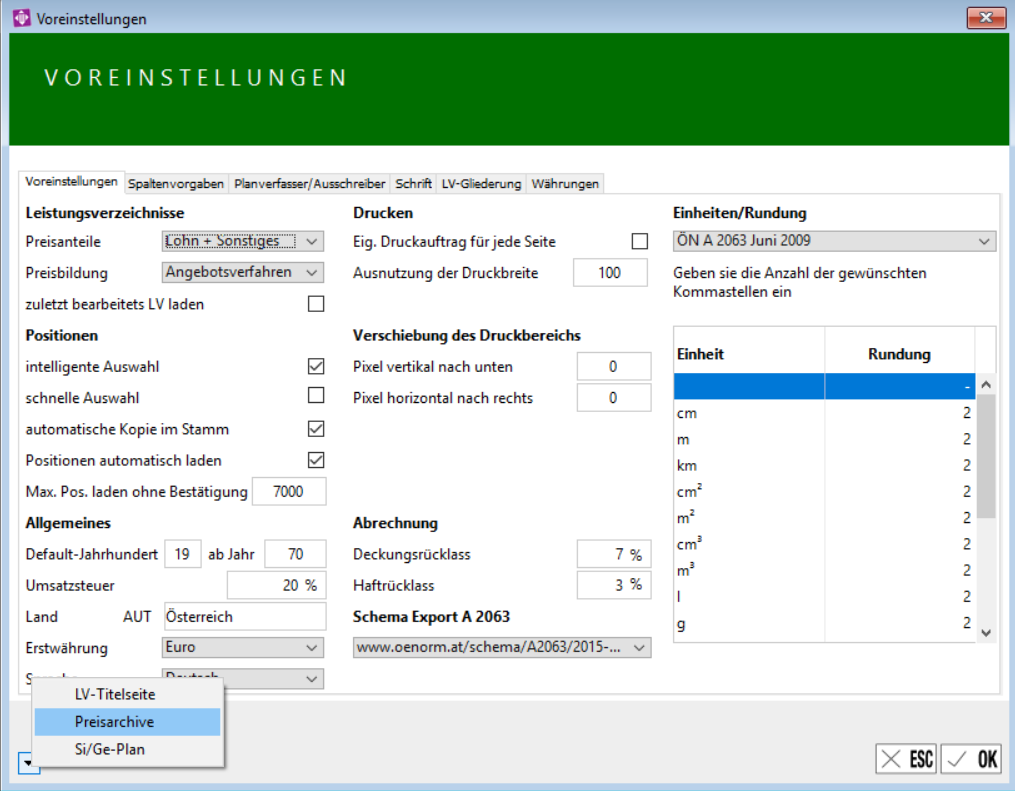
-
Klicken Sie auf den Schwarzen-Pfeil im grauen Kästchen im linken unterem Eck des Fensters und wählen dort Preisarchive.

-
Klicken Sie auf N für Neu, um ein neues Preisarchiv anzulegen.
-
Klicken Sie auf B für Bearbeiten, um ein bestehendes Preisarchiv zu bearbeiten.
-
Klicken Sie auf L für Löschen, um ein bestehendes Preisarchiv zu löschen.
-
Bestätigen Sie ihre Änderungen mit OK.
Die geänderten Preisarchive können nun verwendet werden.
Schriften individuell bearbeiten
Sie befinden sich im Bereich Voreinstellungen, im Reiter Schrift.
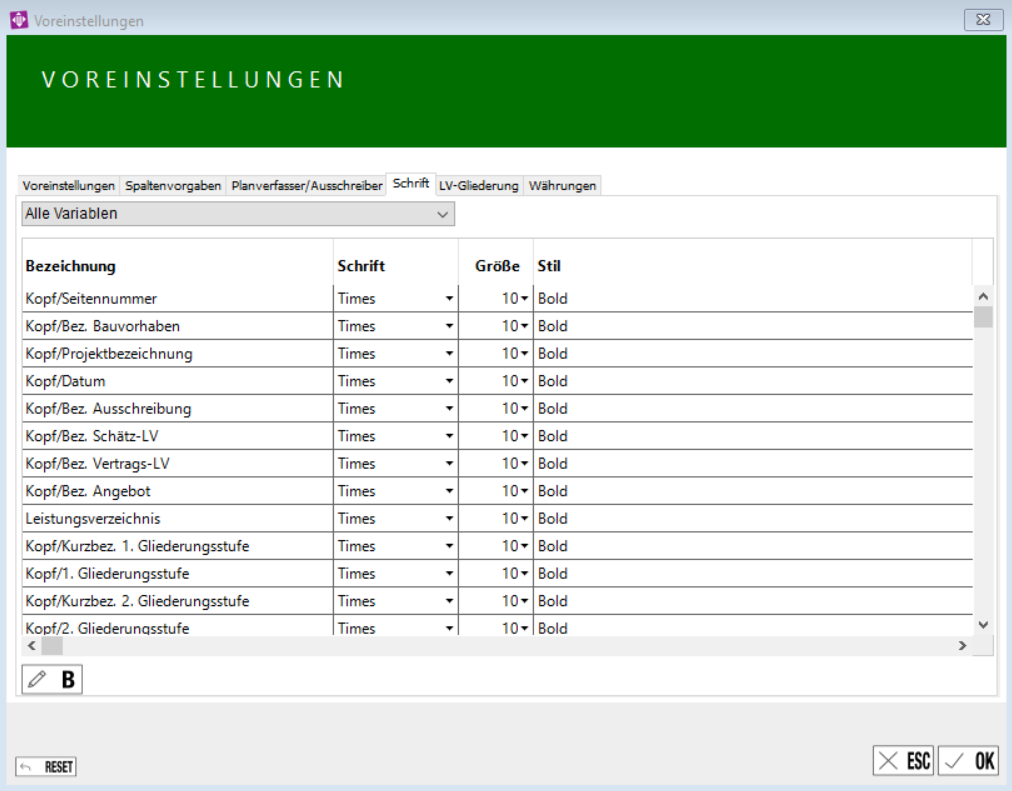
-
Wählen Sie in der Spalte Bezeichnung jene, bei der die Schrift bearbeitet werden soll.
-
Klicken Sie auf den Butten B für Bearbeiten.
-
Wählen Sie in der Spalte Schrift eine neue Schriftart.
-
Bestimmen Sie außerdem Schriftgröße und Stil.
-
Bestätigen Sie ihre Änderungen mit OK.
Sie sehen nun die neu gewählten Einstellungen in den jeweiligen Bereichen.
Schriften auf Standardeinstellungen zurücksetzen
Sie sind mit den derzeitigen Einstellungen der Schriften unzufrieden oder haben Probleme mit der Auflösung und wollen daher die Schriften auf Default-Einstellung zurücksetzten. Sie befinden sich im Bereich Voreinstellungen, im Reiter Schrift.
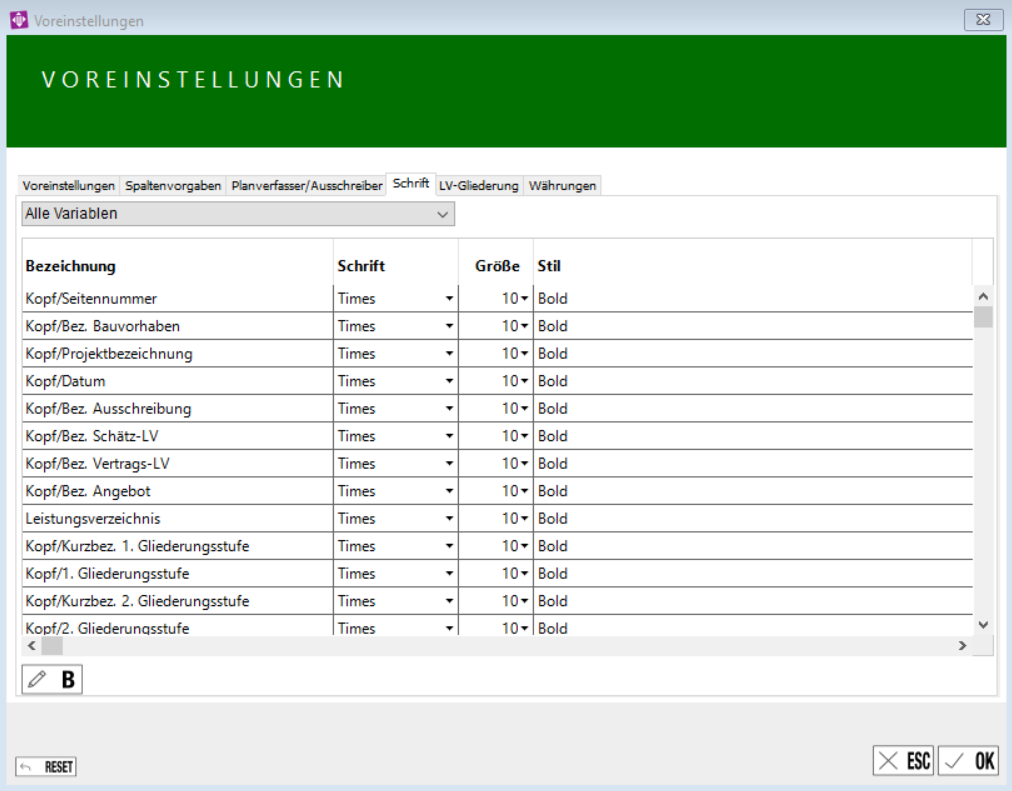
-
Klicken Sie auf den Button Reset.
Die Einstellungen wurden nun für alle Bezeichnungen zurückgesetzt.
Spaltenbreiten bearbeiten
Sie wollen die automatische Breite einer Spalte bearbeiten. Sie befinden sich im Bereiech Voreinstellungen, im Reiter Spaltenvorgaben.
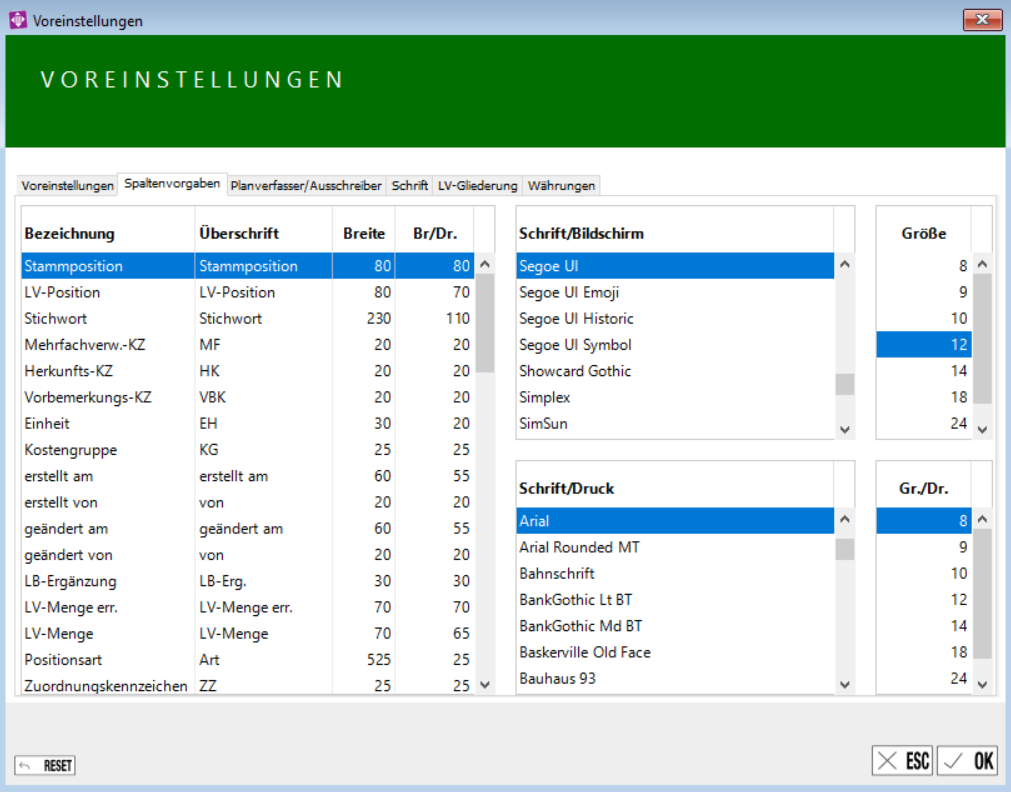
-
Wählen Sie die zu verändernde Spalte, in der Spalte Bezeichnung.
-
Halten Sie die Alt-Taste bzw. CMD-Taste gedrückt und machen Sie einen Doppelklick in die Spalte Breite.
-
Tippen Sie die neue Spaltenbreite ein.
-
Bestätigen Sie mit der Enter-Taste, um in die nächste Zeile zu gelangen oder drücken Sie die ESC-Taste, um die Eingabe zu beenden.
Sie sehen Ihre Änderungen nun im dazugehörigen Bereich. Mit dem Button Reset können alle Einstellungen rückgängig gemacht werden.
Spezielle Workflows
Angebot als Bieter erstellen
Sie befinden Sich im Bereich Vergabe im Reiter Angebot und wollen ein Angebot als Bieter für einen Ausschreiber erfassen.
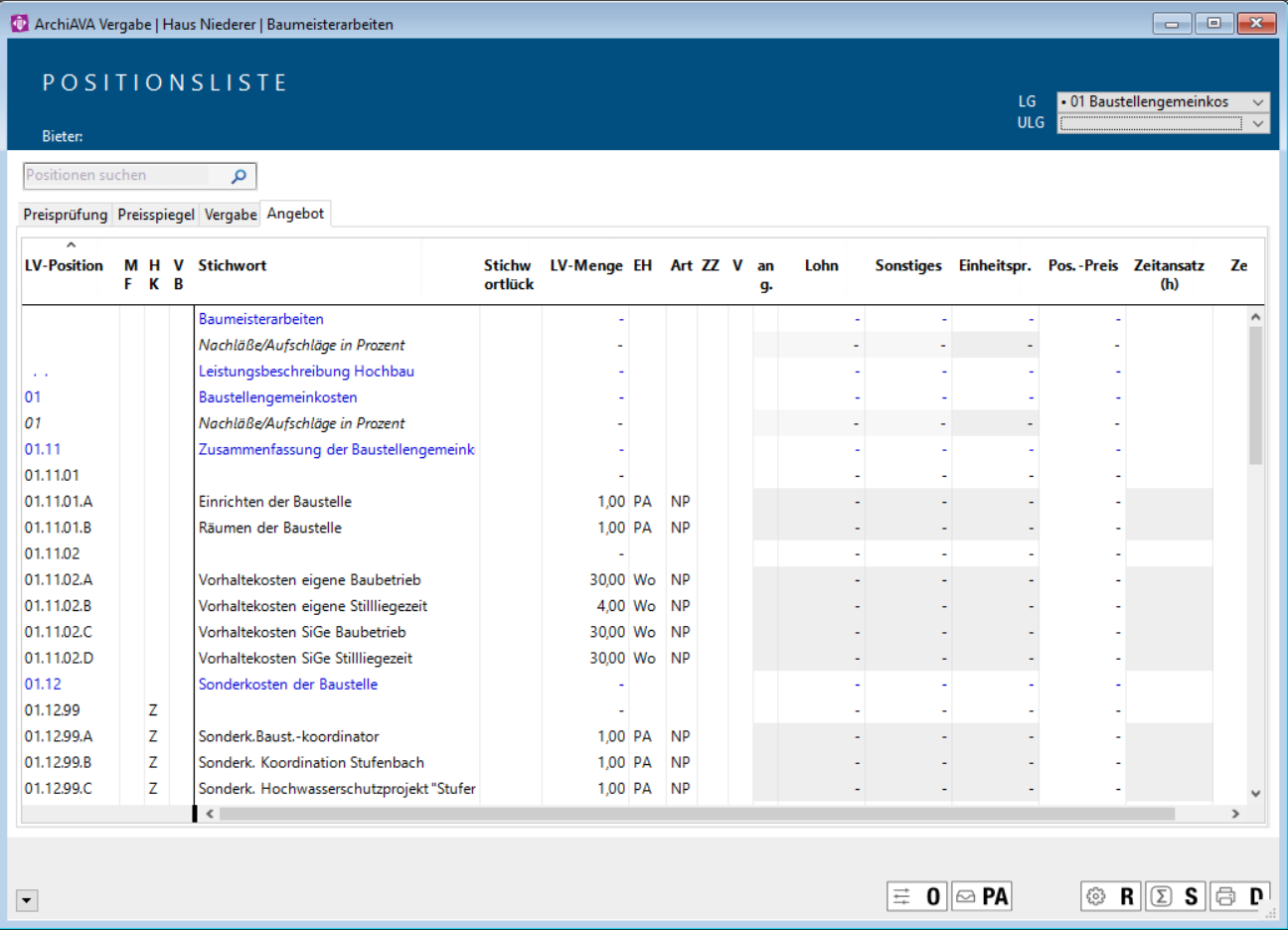
-
Laden Sie die Positionen welche angeboten werden sollen.
-
Halten Sie die STRG-Taste bzw. die CMD-Taste gedrückt und machen einen Doppelklick in die Spalte, in der Sie Preise eintragen wollen.
-
Tragen Sie die Preise ein.
-
Klicken Sie die Tab-Taste, um zur Preiseingabe zu gelangen.
-
Drücken Sie Enter, um in die nächste Zeile, mit vorhandenen Mengen zu wechseln.